Edit Screen (Shapes)
Add straight lines, circles, rectangles, arrows, and other shapes to posters.
To display the screen, click Edit in the task area, and then click Shapes.
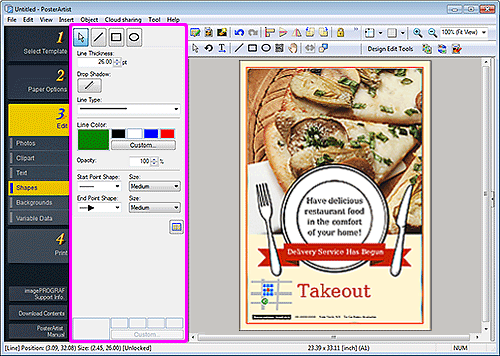
 (Line)
(Line)-
Drag the crosshair pointer to add a line or arrow.
 Note
Note-
To draw a horizontal line, vertical line, or a line angled at a multiple of 15 degrees, hold down the Shift key as you drag the pointer.
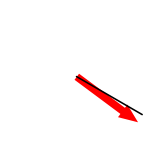
- To set the clicked point as the center point, hold down the Ctrl key as you drag the pointer.
-
To draw a horizontal line, vertical line, or a line angled at a multiple of 15 degrees with the clicked point set as its center point, hold down the Shift and Ctrl keys as you drag the pointer.
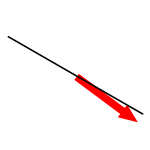
-
 (Rectangle)
(Rectangle)-
Drag the crosshair pointer to add a rectangle.
 Note
Note-
To draw a square, hold down the Shift key as you drag the pointer.
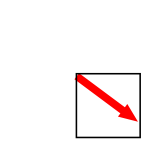
- To set the clicked point as the center point, hold down the Ctrl key as you drag the pointer.
-
To draw a square with the clicked point set as its center point, hold down the Shift and Ctrl keys as you drag the pointer.
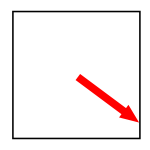
-
 (Ellipse)
(Ellipse)-
Drag the crosshair pointer to add a circle or ellipse.
 Note
Note-
To draw a circle, hold down the Shift key as you drag the pointer.
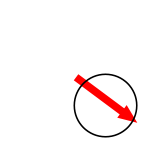
- To set the clicked point as the center point, hold down the Ctrl key as you drag the pointer.
-
To draw a circle with the clicked point set as its center point, hold down the Shift and Ctrl keys as you drag the pointer.
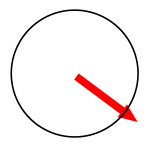
-
- Line Thickness
- Specify the line thickness. Enter the value directly.
- Drop Shadow
- Displays the Set Shadow dialog box for adding a drop shadow to the shape.
- Line Type
- Select the line type from the list.
- Line Color
- Displays the current line color and basic colors. To use other colors, click Custom... to display the Color dialog box, and then select a color.
- Fill-in Color
-
Displays the current fill color and basic colors. To use other colors, click Custom... to display the Color dialog box, and then select a color.
 Note
Note- Appears when a rectangle or ellipse is selected.
- Opacity
-
Specify the line opacity.
Increase the value to increase opacity and decrease the value to increase transparency.
- Start Point Shape / End Point Shape
-
Select the shape of the starting point or ending point.
- Size
- Select the size of the starting point or ending point from Small, Medium, and Large.
 Note
Note- Appears when a line is selected.
- Corner Shape
-
Select the corner shape.
- Radius
- When the round shape is selected for Corner Shape, specify the roundness as needed.
 Note
Note- Appears when a rectangle is selected.
 (All Map Symbols)
(All Map Symbols)- Displays the All Map Symbols dialog box for viewing all map symbols.

