Color Adjustment Dialog Box
Correct image color levels.
Click Edit in the task area, click Photos, and then select the image you want to retouch on the poster.
To display the Retouch Image dialog box, click  (Retouch Image) in Edit Image. To display the Color Adjustment dialog box, click Color Adjustment.
(Retouch Image) in Edit Image. To display the Color Adjustment dialog box, click Color Adjustment.
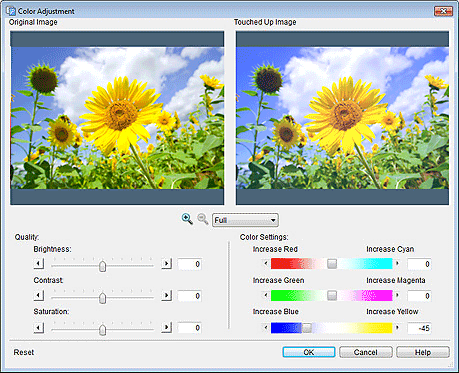
- Original Image
- Displays the original image.
- Touched Up Image
- Displays the retouched image.


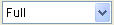 (Zoom In / Zoom Out)
(Zoom In / Zoom Out)- Click
 (Zoom In) or
(Zoom In) or  (Zoom Out) to enlarge or reduce the display size. You can also enlarge or reduce the display size by specifying the scale.
(Zoom Out) to enlarge or reduce the display size. You can also enlarge or reduce the display size by specifying the scale. - Quality
-
- Brightness
-
Adjust the overall image brightness.
Adjust within the range of -100 to 100; move the slider to the right to brighten and left to darken. You can also set by entering a value directly.
- Contrast
-
Adjust the overall image contrast.
Adjust within the range of -100 to 100; move the slider to the right to increase and left to decrease the contrast. You can also set by entering a value directly.
- Saturation
-
Adjust the overall image vividness.
Adjust within the range of -100 to 100; move the slider to the right to increase and left to decrease the vividness. You can also set by entering a value directly.
- Color Settings
-
- Increase Red / Increase Cyan
- Adjust the balance of red and cyan. Adjust within the range of -100 to 100; move the slider to the right to increase cyan and left to increase red. You can also set by entering a value directly.
- Increase Green / Increase Magenta
- Adjust the balance of green and magenta. Adjust within the range of -100 to 100; move the slider to the right to increase magenta and left to increase green. You can also set by entering a value directly.
- Increase Blue / Increase Yellow
- Adjust the balance of blue and yellow. Adjust within the range of -100 to 100; move the slider to the right to increase yellow and left to increase blue. You can also set by entering a value directly.
- Reset
- Restores the original image.
- Help
- Opens this guide.

