|
|
PosterArtistには、多彩な業種・業務に対応するテンプレート(ポスターの雛形)が豊富に用意されており、今後新しいテンプレートも配信されます。テンプレートは、流通、小売、飲食、教育、オフィスなどのカテゴリ別に分類されているため、目的に合ったデザインのテンプレートが簡単に見つかります。
テンプレートには、画像、文字、写真フレーム、背景があらかじめ含まれています。テンプレートを元に、写真やクリップアートを置き換えたり、文字や色を変えて、お好みのデザインのポスターを簡単に作ることができます。なお、テンプレートを使わずに白紙の状態からポスターを作ることもできます。
PosterArtistには、さまざまなテンプレート、クリップアート、写真が収録されています。また、デジタルカメラの画像データやスキャンデータなど、ユーザーが自分で準備した画像データも手軽に活用できます。
PosterArtistにはポスター制作に必要な4つのステップを行うためのタスクが用意されています。
このタスクの順に操作を進めるだけで、簡単にポスターを作ることができます。
PosterArtistに収録されている多言語のテンプレートや翻訳文を使用すると、多言語に対応したポスターを簡単に作ることができます。用意されている例文から使用したい文を選択し、必要な言語を選択するだけで、ポスターに翻訳文を表示できます。
詳しくは、「便利な機能:多言語対応ポスター」を参照してください。
PosterArtistに収録されているテンプレートや画像をアレンジして、オリジナルの素材を作り、PosterArtist内のライブラリに登録することができます。作成したポスターをライブラリに登録することにより、自分の作品をテンプレートとして、さらに新しいポスターを作ることができます。また、よく使う写真やクリップアートなどの素材をライブラリに登録しておくと、ポスターを作るときに簡単に利用できます。
ライブラリは、わかりやすい名前でカテゴリを追加したり、よく使う順にアートワークの表示順を変更するなど、使いやすいように整理できます。コンピュータの容量などご使用の環境に合わせて、不要なカテゴリやアートワークを削除したり再登録することもできます。
PosterArtistと一緒にインストールされるPosterArtist QuickCopyというアプリケーションを使えば、コピー機で原稿をコピーするときと同じように、スキャナに原稿をセットしてボタンをクリックするだけで、原稿を拡大して印刷できます。
|
|
Microsoft WordやMicrosoft PowerPointで作った文書や、Microsoft Excelで作ったグラフなどの表やデータを、プリンタドライバを介してPosterArtistに取り込んで、ポスターに配置できます。
|
|
バリアブルプリント機能とは、表形式のデータを使用して、ポスター内の文字列などを自動的に置き換えて印刷する機能です。
例えば、電話番号を自動的に置き換えたい場合、電話番号の表データをあらかじめ準備しておき、PosterArtistで簡単な設定を行うだけで、表データに従って電話番号を自動的に置き換えたポスターが印刷されます。
文字列だけでなく、画像を自動的に置き換えることもできます。画像ファイルのパス名を設定したリストであれば、表データに従って自動的に画像を置き換えたポスターが印刷されます。

ライブラリに登録したオリジナルのポスターテンプレートを、使用している画像と一緒にひとつのファイル(.cptx)にまとめて書き出す(エクスポートする)ことができます。エクスポートしたテンプレートを、他のコンピュータにインポートすることにより、作成したテンプレートを他のユーザーと共有して有効に活用することができます。
テンプレート以外のアートワークのインポートやエクスポートも可能です。
|
|
ポスターファイルや画像ファイル、アートワークのエクスポートファイルを、クラウドストレージにアップロード、またはダウンロードすることができます。 クラウドサービスを利用することにより、他のコンピュータやユーザーと共有して有効に活用することができます。
画像の加工も簡単です。写真フレームを使えば、簡単に飾りを付けることができます。モノクロやセピアなどにもボタン1つで加工できます。切抜き機能を使うと、画像の不要な背景などを消して、必要な部分だけを残すことができます。また、透明度を変更して、画像に透かしの効果を付けることもできます。
画像の色味を補正したり、ソフトフォーカスを適用してやわらかいトーンにするなど、高度な画像補正機能も搭載されています。さまざまな素材を使った場合に、画像を補正してトーンを揃えると、よりプロフェッショナルな仕上がりにできます。
PosterArtistでは、ボタンひとつで複数のオブジェクトの位置を揃えることができます。オブジェクトの位置を左揃え、右揃え、中央揃えにしたり、ページの中央に揃えることができます。
オートデザイン機能を使うと、タイトルや本文などを入力し、お好みの画像を選択するだけで、自動的にデザインが生成できます。
さらに、ポスターのレイアウトを自動的に調整するデザインアシスト機能、画像や文字を簡単に入れ替えるクイックチェンジ機能を使えば、簡単な操作でよりオリジナリティの高いポスターデザインを作成できます。また、作ったポスターをチェックして、問題がある部分を警告してくれるデザインチェック機能もあります。
PosterArtistで制作したポスターは、キヤノンimagePROGRAFシリーズ以外のキヤノン製プリンタやオセ製プリンタからも印刷することができます。ただし、imagePROGRAFシリーズ以外のプリンタをお使いの場合は、PosterArtistの一部の機能は使えません。
また、imagePROGRAFシリーズ以外のプリンタを使用する場合、[用紙設定]の設定パネルと[印刷]の設定パネルは以下のようになります。
![]() [用紙設定]の設定パネル
[用紙設定]の設定パネル
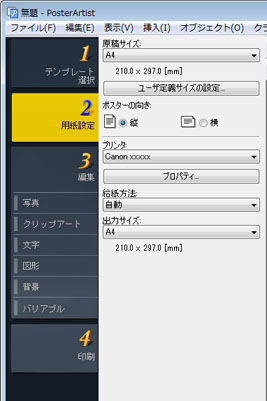
ポスターの向きや給紙方法、出力サイズを設定することができます。
また、[プロパティ]をクリックすると、プリンタドライバの[印刷設定]ダイアログボックスが開きます。[印刷設定]ダイアログボックスから、さまざまな用紙の設定が可能です。
![]() [印刷]の設定パネル
[印刷]の設定パネル
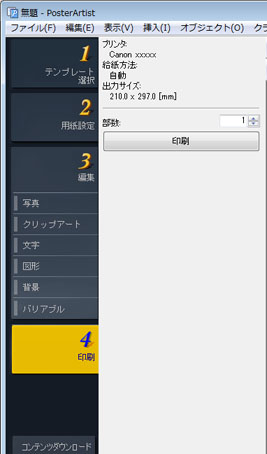
印刷する部数を設定することができます。
[印刷]をクリックすると、印刷が実行されます。
|
PRO-1000およびPRO-500はimagePROGRAFシリーズのプリンタですが、imagePROGRAFシリーズ以外のプリンタと同様に、PosterArtistの一部の機能が使えません。
また、[用紙設定]の設定パネルと[印刷]の設定パネルの内容も、キヤノンimagePROGRAFシリーズ以外のプリンタと同様になります。
詳しくは「キヤノンimagePROGRAFシリーズ以外のプリンタをお使いの方へ」を参照してください。