| Using Cloud |
|
|
By uploading to or downloading from cloud storage, poster, image and artwork export files can be used effectively through sharing on other computers or with other users.
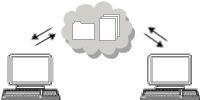
Poster and image files can be downloaded from cloud storage.
1. In the Cloud sharing menu, select Download poster/material.

The Direct Print & Share screen opens.
2. Click the Login button and select your cloud storage in the screen that opens to log in.

3. In Cloud storage, place a checkmark for the files to download, and click Download.
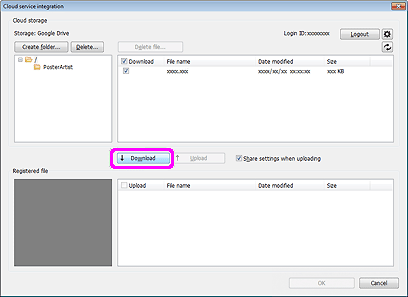
4. Click OK to close the Direct Print & Share screen.
The folder that contains the downloaded files opens.
The currently open poster can be saved and uploaded to cloud storage.
1. In the Cloud sharing menu, select Upload currently open poster.

The Save As dialog box is displayed.
2. Specify the save location, and enter the file name in File name.
3. Click Save.
The poster you created is saved as a file exclusively for use with PosterArtist.
|
|
The Direct Print & Share screen opens.
4. Click the Login button and select your cloud storage in the screen that opens to log in.

5. In Registered file, place a checkmark for the files to upload, and click Upload.
A file is uploaded.
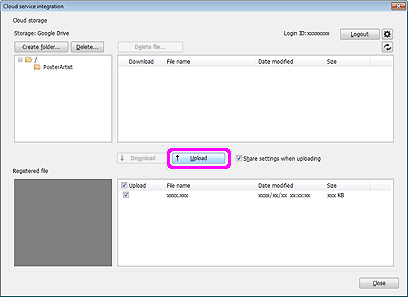
6. Click Close to close the Direct Print & Share screen.
To download a poster file that has been uploaded to cloud storage, see "Downloading poster/material from cloud."
Artwork can be exported and uploaded to cloud storage.
1. Save the artwork you created to the library. For instructions on registering artwork, see "Registering artwork in the library."
2. In the Cloud sharing menu, select Upload export file.

The Export dialog box is displayed.
3. From the tabs at the top of the screen, select the library that contains the artwork to export.
4. Select the artwork to export and click Add.
Multiple items can be selected.
To clear a selection, click the selected artwork.
The selected artwork is added in Item to be exported.
|
|
5. Click Next.
The Export to dialog box is displayed.
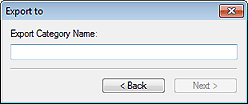
6. Enter a category name as the destination.
|
|
7. Click Next.
The Save As dialog box is displayed.
8. Specify the save location.
9. In File name, enter the file name.
10. Click Save.
The artwork is saved as a PosterArtist export file, with a ".cptx" file extension.
|
|
The Direct Print & Share screen opens.
11. Click the Login button and select your cloud storage in the screen that opens to log in.

12. In Registered file, place a checkmark for the files to upload, and click Upload.
An export file is uploaded.
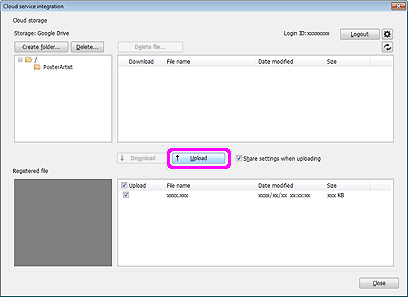
13. Click Close to close the Direct Print & Share screen.
To download a poster file that has been uploaded to cloud storage, see "Downloading poster/material from cloud."