Tabblad Toegangsbeheer
 Opmerking
Opmerking
-
Het voorbeeldscherm is mogelijk niet beschikbaar, afhankelijk van de printer die u gebruikt.
U kunt de MAC-adressen of de IP-adressen van computers of netwerkapparaten registreren om toegang toe te staan.
Om het blad Toegangsbeheer (Access Control) weer te geven, klikt u op het tabblad Toegangsbeheer (Access Control) in het venster Configuratie (Configuration).
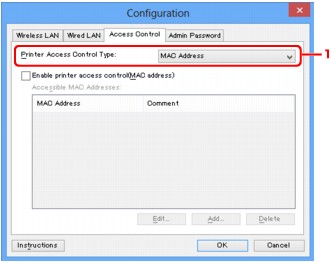
-
Type toegangsbeheer printer: (Printer Access Control Type:)
Selecteer het type toegangsbeheer waarmee u de toegang van computers of netwerkapparaten tot de printer via een netwerk wilt beperken.
De beschikbare instellingen hangen af van de gekozen methode voor toegangsbeheer.
Bij selectie van MAC-adres (MAC address)
U geeft computers of netwerkapparaten die toegang hebben op via hun MAC-adres. Voor computers of netwerkapparaten waarvan het MAC-adres in de lijst staat, is toegang toegestaan.
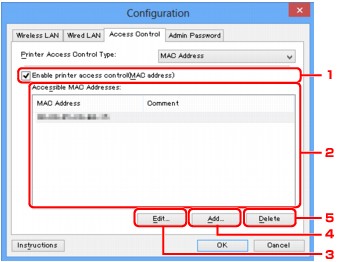
-
Toegangsbeheer printer inschakelen (MAC-adres) (Enable printer access control(MAC address))
Selecteer deze optie om toegangsbeheer tot de printer via het MAC-adres in te schakelen.
 Opmerking
Opmerking-
De twee soorten toegangsbeheer (via het MAC-adres of via het IP-adres) kunnen tegelijkertijd worden ingeschakeld.
Een type toegangsbeheer is ingeschakeld als het selectievakje Toegangsbeheer printer inschakelen (Enable printer access control) is geselecteerd, ongeacht het type dat momenteel wordt weergegeven als u Type toegangsbeheer printer: (Printer Access Control Type:) selecteert.
-
Als beide soorten toegangsbeheer tegelijk zijn ingeschakeld, heeft een computer of netwerkapparaat waarvan het adres in een van beide lijsten is geregistreerd toegang tot de printer.
-
-
Toegankelijke MAC-adressen: (Accessible MAC Addresses:)
Hier worden de geregistreerde MAC-adressen en eventuele opmerkingen weergegeven.
-
Bewerken... (Edit...)
Het venster Toegankelijk MAC-adres bewerken (Edit Accessible MAC Address) wordt weergegeven, zodat u de geselecteerde instellingen in Toegankelijke MAC-adressen: (Accessible MAC Addresses:) kunt bewerken.
 Venster Toegankelijk MAC-adres bewerken/Toegankelijk MAC-adres toevoegen
Venster Toegankelijk MAC-adres bewerken/Toegankelijk MAC-adres toevoegen -
Toevoegen... (Add...)
Het venster Toegankelijk MAC-adres toevoegen (Add Accessible MAC Address) wordt weergegeven om het MAC-adres van een computer of een netwerkapparaat te registreren, die of dat via het netwerk toegang heeft tot de printer.
 Belangrijk
Belangrijk-
Voeg het MAC-adres toe van alle computers of netwerkapparaten in het netwerk die u toegang wilt geven tot de printer. De printer is niet toegankelijk vanaf computers of netwerkapparaten die niet in de lijst staan.
-
-
Verwijderen (Delete)
Hiermee verwijdert u het geselecteerde MAC-adres uit de lijst.
Bij selectie van IP-adres (IP address)
U geeft computers of netwerkapparaten die toegang hebben op via hun IP-adres. Voor computers of netwerkapparaten waarvan het IP-adres in de lijst staat, is toegang toegestaan.
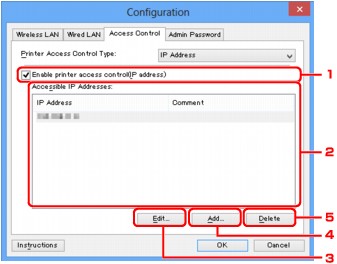
-
Toegangsbeheer printer inschakelen (IP-adres) (Enable printer access control(IP address))
Selecteer deze optie om toegangsbeheer tot de printer via het IP-adres in te schakelen.
 Opmerking
Opmerking-
De twee soorten toegangsbeheer (via het MAC-adres of via het IP-adres) kunnen tegelijkertijd worden ingeschakeld.
Een type toegangsbeheer is ingeschakeld als het selectievakje Toegangsbeheer printer inschakelen (Enable printer access control) is geselecteerd, ongeacht het type dat momenteel wordt weergegeven als u Type toegangsbeheer printer: (Printer Access Control Type:) selecteert.
-
Als beide soorten toegangsbeheer tegelijk zijn ingeschakeld, heeft een computer of netwerkapparaat waarvan het adres in een van beide lijsten is geregistreerd toegang tot de printer.
-
-
Toegankelijke IP-adressen: (Accessible IP Addresses:)
Hier worden de geregistreerde IP-adressen en eventuele opmerkingen weergegeven.
-
Bewerken... (Edit...)
Het venster Toegankelijk IP-adres bewerken (Edit Accessible IP Address) wordt weergegeven, zodat u de geselecteerde instellingen in Toegankelijke IP-adressen: (Accessible IP Addresses:) kunt bewerken.
 Venster Toegankelijk IP-adres bewerken/Toegankelijk IP-adres toevoegen
Venster Toegankelijk IP-adres bewerken/Toegankelijk IP-adres toevoegen -
Toevoegen... (Add...)
In het venster Toegankelijk IP-adres toevoegen (Add Accessible IP Address) dat wordt weergegeven kunt u het IP-adres registreren van een computer of een netwerkapparaat dat via het netwerk toegang heeft tot de printer.
 Belangrijk
Belangrijk-
Voeg het IP-adres toe van alle computers of netwerkapparaten in het netwerk die u toegang wilt geven tot de printer. De printer is niet toegankelijk vanaf computers of netwerkapparaten die niet in de lijst staan.
-
U kunt maximaal 16 IP-adressen registreren. IP-adressen die als een bereik worden opgegeven, tellen als één adres. Gebruik Specificatie bereik als u 17 of meer IP-adressen wilt registreren.
-
-
Verwijderen (Delete)
Hiermee verwijdert u het geselecteerde IP-adres uit de lijst.

