更改无线路由器的设置
 注释
注释
- 需要连接到无线路由器并更改设置。 如果您不了解无线路由器的设置,请咨询帮助台或请有能力更改无线路由器设置的人员来完成这项工作。
-
步骤1 检查加密方法。
无线路由器的无线加密方法与打印机兼容时,可以进行连接。 如果不兼容,即使执行手动连接搜索,无线路由器也不会显示在打印机屏幕上,因此也无法进行连接。 此外,简易无线连接、通过WPS按钮连接和通过输入PIN连接也会失败。
检查要连接的计算机/智能手机/平板电脑以及当前连接无线路由器的加密方法、SSID和加密密钥。 有关检查步骤,请参见此处。 在以下列表中检查是否可以使用确认的加密进行连接。
 注释
注释- 可以不加密使用,但出于安全考虑,不建议这样做。
下面列出了可以在2024年发布的打印机中使用的加密方法(对于某些型号,可能有所不同)。
在以下列表中,加密级别由下往上逐渐增强。

WPA3或WPA3-Personal
WPA2-PSK/WPA3或WPA2-Personal/WPA3-Personal
WPA2-PSK(AES)
WPA2-PSK或WPA2-Personal
WPA-PSK/WPA2-PSK或WPA-Personal/WPA2-Personal
WPA-PSK(AES)
WPA-PSK或WPA-Personal
2024年发布的打印机可能无法使用以下加密方法进行连接。 如果无法连接,请将加密方法更改为以上任一项。
在以下列表中,加密级别由下往上逐渐增强。

WPA3-企业版
WAP2-PSK-企业版
WPA-企业版
WPA-PSK(TKIP)/WPA2-PSK(TKIP)
WPA2-PSK(TKIP)
WPA-PSK(TKIP)
WEP
如果加密方法为WPA、WPA2或WPA/WPA2,而TKIP或AES没有显示,则几乎总是可以同时使用这两者。 打印机上会自动设置AES。
 注释
注释- 消费级打印机不支持WPA-企业版/WPA2-企业版/WPA3-企业版。
可以连接打印机时,将显示“选择无线路由器”屏幕以进行手动连接。
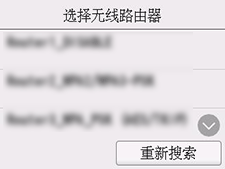
如果显示,则按原样使用已确认的加密密钥,然后手动连接。
如果未显示,则可以直接输入SSID进行连接。
直接输入位于“选择无线路由器”屏幕的最底部,向下滚动屏幕即可。
如果加密方法不在可用的加密方法列表中,请将加密方法更改为列表中与无线路由器兼容的一种方法。
 注释
注释- 如果更改了无线路由器的设置,也请重新连接已连接到同一无线路由器的其他设备。
根据无线路由器上设置的加密连接打印机。 如果更改了加密,除WPA3外,现在可以通过WPS按钮进行连接。 如果无法通过WPS按钮进行连接,请手动连接。
-
步骤2 关闭私密隔离功能。
如果无线路由器开启了私密隔离功能,则即使打印机连接到无线路由器,也无法打印。 移动无线路由器已开启此功能,因此请务必在使用打印机时将其关闭。
-
步骤3 关闭MAC地址过滤
如果开启了无线路由器的MAC地址过滤,请添加打印机的MAC地址。 或者,将MAC地址过滤设置为关闭。
-
步骤4 使用网状无线路由器时
如果使用网状无线路由器时(包括使用频段切换功能时),5GHz和2.4GHz的SSID相同,即使连接到无线路由器,也可能无法进行打印。
检查方法:检查在手动连接时是否检测到具有相同SSID的多个路由器。
解决方案:关闭频段切换功能,这样就会有单独的SSID,一个用于5GHz,一个用于2.4GHz。 如果即使没有频段切换功能,但5GHz和2.4GHz使用相同的SSID,也需要设置不同的SSID。 将计算机和打印机都连接到该状态下的无线路由器。 如果问题仍然存在,请更改设置,以便计算机连接到打印机所连接的SSID。
