No se puede ejecutar la aplicación de configuración
En el caso de Windows 11 S mode / Windows 10 S mode / Windows 11 on ARM64 processor / Windows 10 on ARM64 processor, solo se pueden usar aplicaciones descargadas de Microsoft.
Si ha intentado utilizar una aplicación de configuración que no se puede utilizar, aparecerá un mensaje de error como el siguiente.
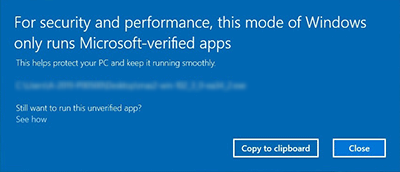
Compruebe si el Windows que está utilizando está en S mode y tome la medida descrita en la solución.
Método de comprobación de S mode:
Para Windows 11:
-
Haga clic en Iniciar (Start) en la barra de tareas.
-
Haga clic en Configuración (Settings).
-
Haga clic en Sistema (System).
-
Haga clic en Versión (Version).
-
Consulte Edición (Edition).
Compruebe si en S mode (in S mode) o S se muestra en la fila Edición (Edition).
Para Windows 10:
-
Haga clic en Iniciar (Start) en la barra de tareas.
-
Haga clic en Configuración (Settings).
-
Haga clic en Sistema (System).
-
Haga clic en Acerca de (About).
-
Consulte Edición (Edition).
Compruebe si en S mode (in S mode) o S se muestra en la fila Edición (Edition).
Método de verificación del procesador ARM:
-
Pulse la tecla Windows + la tecla Pausa en el teclado al mismo tiempo.
Se muestra información detallada sobre el ordenador. Compruebe si hay un procesador ARM en la fila [Procesador].
Solución:
-
Si está utilizando Windows 11 in S mode, Windows 10 in S mode o Windows on Arm, consulte Configuración - Windows 11 in S mode / Windows 10 in S mode, Windows on Arm -.
-
Cambie Windows al modo normal de nuevo.
Si ha instalado involuntariamente Windows 11 S mode / Windows 10 S mode, cierre la pantalla anterior y realice el siguientes pasos para volver al modo normal. Si Windows vuelve al modo normal de nuevo, puede utilizar la aplicación de configuración.
 Importante
Importante-
Después del cambio, ya no será posible volver al modo S mode.
-
Para Windows 11:
-
Haga clic en Iniciar (Start) en la barra de tareas.
-
Haga clic en Configuración (Settings).
-
Haga clic en Sistema (System).
-
Haga clic en Activación (Activation).
-
Haga clic en el elemento S mode.
-
Abra Microsoft Store para cambiar a Windows 11 Home.
-
Haga clic en [Obtener] de [Salir de S mode].
Para Windows 10:
-
Haga clic en Iniciar (Start) en la barra de tareas.
-
Haga clic en Configuración (Settings).
-
Haga clic en Actualización y seguridad (Update & Security).
-
Haga clic en Activación (Activation).
-
Haga clic en el elemento S mode.
-
Abra Microsoft Store para cambiar a Windows 10 Home.
-
Haga clic en [Obtener] de [Salir de S mode].
Después de cambiar a Windows 11 o Windows 10 normal, realice la configuración con la aplicación nuevamente.
