Types of Printer Network Connections
Printer Information Check Method
Checking the network of the printer and determining the solution to take will be easier if you check not only the information for the network with the printer connected but also the status code issued by the self-diagnostic function.
-
Network Configuration Page
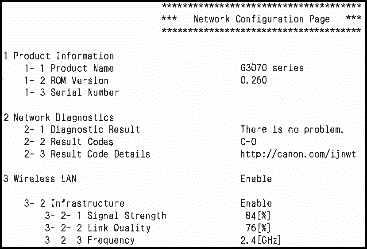
On a model with a touch panel, if you tap Wi-Fi in the LAN settings and then tap See settings, you can check the network settings information. In addition, you can select Print details in the LAN settings to output the Network Configuration Page.
For details on troubleshooting using the status codes on the Network Configuration Page, see Solve Network Troubles with The Printer's Diagnostic Functions.
For even simpler troubleshooting, follow the instructions of the link destination located in the status code item on the Network Configuration Page of the corresponding model.
-
Printer indication
Display example
Overview


Connected by Wi-Fi. The signal strength is strong when there are many lines, and weak when there are few lines.
For a model with only LEDs, the green LED indicator below this icon will be on.


Wi-Fi setting is disabled. (For a model with a wired LAN function, the setting is disabled when the wired LAN function is enabled.)
For a model with only LEDs, the indicator will be off.



No Wi-Fi connection.
For a model with only LEDs, the indicator will be off. In addition, the error indicator may also be on.


This is the start button for Easy wireless connect.


When there is a green dot, it indicates that in Easy wireless connect mode. This is the state of waiting to connect from the setup application of the computer or smartphone.
For the LED model, the green LED indicator below this icon will be on.

The wired LAN setting is enabled. When Wi-Fi is enabled, this is disabled automatically.

The wired LAN setting is disabled. When Wi-Fi is enabled, this is disabled automatically.

This is the smartphone icon. It is displayed when Wireless Direct is enabled.
 Note
Note-
Enabling IEEE802.1X/EAP WPA/WPA2/WPA3 Enterprise on a printer that IEEE802.1X/EAP WPA/WPA2/WPA3 Enterprise can be set will disable other Wi-Fi connection modes and, on some models, Wireless Direct. WPA/WPA2/WPA3 Enterprise is not supported on consumer models.
-
Wi-Fi Connection
When the power is first turned on after purchasing a printer Easy wireless connect starts automatically (there are some models for which it does not start automatically). Follow the instructions in the manual or on the screen of the printer to download the setup application, and proceed with the work.
-
Easy wireless connect (connecting with the Wireless connect button)
This mode connects using the information for connecting to the wireless router stored on the computer. The printer temporarily establishes a Wireless connection with the computer/smartphone/tablet. The connection information of the wireless router is received from the computer/smartphone/tablet, and the printer connects to the wireless router using that connection information.
The computer/smartphone/tablet will be temporarily unable to connect to the Internet while data is transferred with the printer.
In addition, the mode to enter the SSID and encryption key is displayed while the computer is connected by wired LAN with the wireless router or not connected with the wireless router. Confirm the SSID and encryption key of the wireless router to be connected in advance.
You can use Easy wireless connect to also connect by Wireless Direct. Up to 5 devices can be connected with Wireless Direct.
-
WPS connection
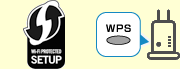
This mode connects using a button on the wireless router. If the button is labeled with WPS, you can use WPS connection.
There are cases where the button is labeled with a unique button connection mode by the wireless router manufacturer. For details on compatibility with a WPS connection, check the instruction manual of your wireless router.
In a case where connecting using the WPS button is not possible, the cause is likely to be one of the following.
-
Not compatible with the encryption method
Not only the old WEP or TKIP but also WPA3 are not compatible with WPS.
Not compatible with also IEEE802.1X (EAP) and WPA/WPA2/WPA3 Enterprise
Stealth mode is set on the wireless router
MAC address filtering is set on the wireless router
IP address filtering is set on the wireless router
-
-
WPS-PIN connection
This mode connects with a wireless router using the WPS-PIN code of the printer The connection is established by connecting from the computer or smartphone to the wireless router and then entering the WPS-PIN code shown on the printer
If connecting is not possible, the causes are the same as with WPS.
-
Searching for wireless router and connecting manually
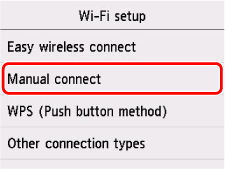
When you manually connect with the printer, a search is made for wireless routers and the nearby wireless routers are displayed. You can click the SSID of the wireless router to which you want to connect, enter the encryption key (network password) in the next screen, and then connect.
-
Directly entering SSID of wireless router and connecting manually
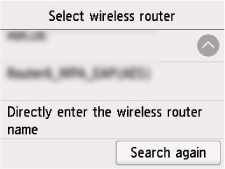
Even if you manually connect with the printer to a wireless router nearby, the SSID may not be displayed. In that case, select "Directly enter the router name" at the very bottom of the search screen, and directly enter the SSID of the wireless router to which you want to connect. Take care not to make an input mistake during input. Enter the specified characters including also uppercase and lowercase letters. The SSID is normally displayed on the wireless router. When a wireless router is found, the encryption key (network password) input screen appears. When you enter the encryption key (network password), a connection is established.
-
Other connection modes
-
IEEE802.1X (EAP), WPA/WPA2/WPA3 Enterprise
This mode registers authentication information (ID, password, etc.) on the authentication server and permits connecting to a wireless router using that registered information. It is not supported by consumer printers. If your printer supports this function and you want to use it to connect, ask your network administrator.
-
WCN
This method connects by copying the network name (SSID) and encryption key (network password) of the wireless router to the printer by using a USB memory device. This was supported by some of the older models. It is currently not supported.
-
Connecting using button (without WPS label) on wireless router
Many manufacturers' mode to connect by button is compatible with WPS button connection, even if that do not have the WPS label, and in some cases WPS is given priority. Refer to the manual of the wireless router to check the compatibility, and then connect.
-
Wireless Direct connection
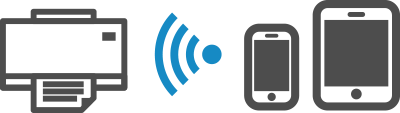
This mode connects a computer/smartphone/tablet to the printer directly. A wireless router is not required. While there is a connection, you can print from the connected device and, depending on the model, perform scanning and printer management.
There are two types of printer wireless direct connections.
-
Wireless Direct mode compatible with Wi-Fi Direct
-
This mode allows the printer to operate the wireless router. It is compatible with Wi-Fi Direct. Connecting using Easy wireless connect of Canon PRINT is possible.
-
AP mode
-
This is called Wireless Direct mode in the manual. It is a mode that allows the printer to operate the wireless router, but it is not compatible with Wi-Fi Direct. This mode is included in older printers and popular models. In Easy wireless connect of Canon PRINT, operation is the same as with Wireless Direct.
The following connections are available in Wireless Direct
-
Easy wireless connect (connecting with the Wireless connect button)
In Easy wireless connect of the Canon PRINT application for computers and smartphones, Wireless Direct connections including AP mode are supported.
-
QR code connection
-
iOS
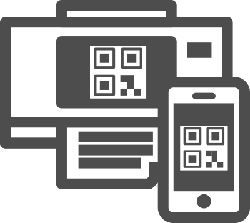
Select iPhone in Connect to smartphone of Wireless Direct on the printer to display a QR code. Scan the QR code with the iPhone camera app to enable connecting.
-
Android
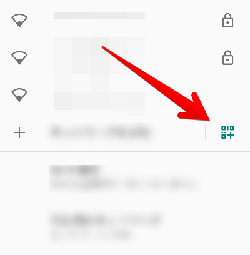
Select Android in Connect to smartphone of Wireless Direct on the printer to display a QR code. Select the "QR code" icon beside "Add network" in the Wi-Fi screen of the smartphone.
This is supported in Android 10.0 and later. Even on a model with earlier than Android 10 installed, a connection to the printer may still be possible by scanning with an app for QR codes.
-
-
Manual Connect
To display the information required to connect, select
 (Setup) or Settings on HOME screen > Printer settings > LAN settings > Wireless Direct > Connect to smartphone > Others > Next. Check the SSID and password. On the device to connect, select the corresponding SSID, enter the password, and connect. The password can also be printed on the network setting information.
(Setup) or Settings on HOME screen > Printer settings > LAN settings > Wireless Direct > Connect to smartphone > Others > Next. Check the SSID and password. On the device to connect, select the corresponding SSID, enter the password, and connect. The password can also be printed on the network setting information. Important
Important- If a computer or other device connected to the Internet via a wireless router is connected to a printer by Wireless Direct, the connection with the wireless router is disconnected. When this happens, the connection may be automatically switched to a mobile data communication line depending on your device. Note that a charge may be incurred depending on your subscription details if your device connects to the Internet using mobile data communications.
Wired LAN connection
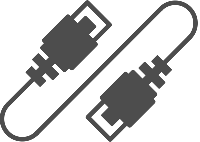
With a consumer printer, only either a wired LAN connection or Wi-Fi connection can be enabled. The connection method set last will be enabled, and the other one will be disabled.
When a printer is connected with a wireless router by an Ethernet cable when the power of the printer is first turned on after purchase, some models automatically recognize the connection and enable wired LAN automatically, but it will take about 20 seconds. If it is not recognized automatically, set [Wired LAN] to [Enable] manually.
