Einrichtungs-App kann nicht ausgeführt werden
Bei Windows 11 S mode / Windows 10 S mode / Windows 11 on ARM64 processor / Windows 10 on ARM64 processor können nur von Microsoft heruntergeladene Anwendungen verwendet werden.
Wenn Sie versucht haben, ein Einrichtungsprogramm zu verwenden, das nicht verwendet werden kann, wird eine Fehlermeldung wie die folgende angezeigt.
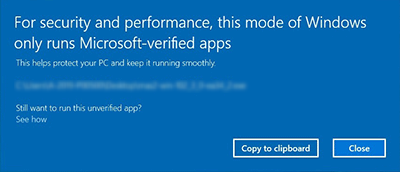
Prüfen Sie, ob sich das von Ihnen verwendete Windows im S mode befindet und treffen Sie in der Lösung genannten Maßnahmen.
Prüfverfahren für S mode:
Für Windows 11:
-
Klicken Sie auf der Taskleiste auf Start.
-
Klicken Sie auf Einstellungen (Settings).
-
Klicken Sie auf System.
-
Klicken Sie auf Version.
-
Klicken Sie auf Edition.
Überprüfen Sie, ob im S Modus (in S mode) oder S auf der Zeile Edition angezeigt wird.
Für Windows 10:
-
Klicken Sie auf der Taskleiste auf Start.
-
Klicken Sie auf Einstellungen (Settings).
-
Klicken Sie auf System.
-
Klicken Sie auf Info (About).
-
Klicken Sie auf Edition.
Überprüfen Sie, ob im S Modus (in S mode) oder S auf der Zeile Edition angezeigt wird.
Prüfverfahren für ARM-Prozessor:
-
Betätigen Sie auf der Tastatur gleichzeitig die Windows-Taste und die Taste „Pause“.
Es werden detaillierte Informationen zum Computer angezeigt. Überprüfen Sie, ob sich ein ARM-Prozessor in der Zeile [Prozessor] befindet.
Lösung:
-
Wenn Sie Windows 11 in S mode, Windows 10 in S mode oder Windows on Arm verwenden, siehe Einrichtung - Windows 11 in S mode / Windows 10 in S mode, Windows on Arm -.
-
Schalten Sie Windows wieder in den normalen Modus um.
Wenn Sie versehentlich Windows 11 S mode/Windows 10 S mode installiert haben, schließen Sie den obigen Bildschirm und führen Sie die folgenden Schritte durch, um zum normalen Modus zurückzukehren. Wenn Windows wieder zum normalen Modus umgeschaltet wurde, können Sie die Einrichtungsanwendung verwenden.
 Wichtig
Wichtig-
Nach dem Wechsel ist die Rückkehr zum S mode nicht mehr möglich.
-
Für Windows 11:
-
Klicken Sie auf der Taskleiste auf Start.
-
Klicken Sie auf Einstellungen (Settings).
-
Klicken Sie auf System.
-
Klicken Sie auf Aktivierung (Activation).
-
Klicken Sie auf das Element S Modus (S mode).
-
Öffnen Sie den Microsoft Store, um zu Windows 11 Home zu wechseln.
-
Klicken Sie auf [Abrufen] unter [Ausschalten des S Modus].
Für Windows 10:
-
Klicken Sie auf der Taskleiste auf Start.
-
Klicken Sie auf Einstellungen (Settings).
-
Klicken Sie auf Aktualisieren und Sicherheit (Update & Security).
-
Klicken Sie auf Aktivierung (Activation).
-
Klicken Sie auf das Element S Modus (S mode).
-
Öffnen Sie den Microsoft Store, um zu Windows 10 Home zu wechseln.
-
Klicken Sie auf [Abrufen] unter [Ausschalten des S Modus].
Führen Sie nach dem Wechsel zum Normalmodus von Windows 11 oder Windows 10 die Einrichtung mit der Anwendung erneut durch.
