Performing/Changing Wi-Fi Settings
Follow the procedure below to perform/change Wi-Fi settings.
 Important
Important
- Enable Easy wireless connect (Cableless setup) before performing printer setup. (Not required if you change the IP address.) For details, search for "NR049" on your printer's online manual and see the page shown.
- If you use a printer over the Wi-Fi, we highly recommend you perform security settings for Wi-Fi network using WPA/WPA2 from the viewpoint of security.
 Note
Note
- For some models, you can perform network setup for a USB connected printer using Wi-Fi Connection Assistant. Select USB on Switch View under the View menu to display printers.
-
Check the displayed message and select Yes.
-
Select Printer Network Setup on the displayed screen.
Detected printers are listed.
-
Select printer to perform/change settings from printer list.
Select the printer with Wi-Fi displayed on Connection Method and Available or Requires Setup displayed on Status to perform settings.
You can perform settings for a printer with Available or Requires Setup not displayed on Status via USB connection.
To perform setup for a USB connected printer, select USB from the pulldown menu on the toolbar and select the printer to perform/change settings.
-
Select Network Settings... on Printer Settings menu.
The Confirm Printer Password screen appears.
For more on the password, refer to Administrator Password.
 Note
Note- Clicking the
 icon allows you to perform/change settings.
icon allows you to perform/change settings. -
If you select a USB connected printer on step 4 and the selected printer is compatible with wired LAN, the screen below appears after the Confirm Printer Password screen appears
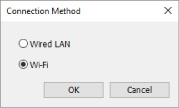
Select Wi-Fi and click OK.
- Clicking the
-
Enter password and click OK.
The Network Settings screen appears.
-
Perform/change settings.
You can switch the screen between IPv4 and IPv6. Click the tab to switch the protocol.
-
IPv4/IPv6 settings
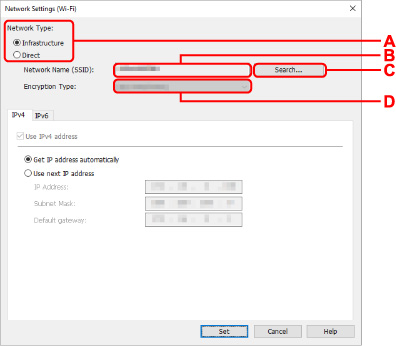
- A: Network Type:
-
Select the Wi-Fi mode.
-
Infrastructure
Connects the printer to the Wi-Fi with a wireless router.
-
Direct
Connects the printer to wireless communication devices (smartphone or tablet) without a wireless router.
- If Wi-Fi is enabled on the computer and if you select a USB connected printer on step 4, you can select Direct depending on the printer you are using.
-
If Direct is selected, all items are displayed in a gray out status and you cannot perform any settings.
In addition, you cannot connect to Internet from your computer depending on your operating environment.
 Note
Note -
- B: Network Name (SSID):
-
The network name (SSID) of the Wi-Fi currently used is displayed.
The network name (SSID) for Wireless Direct appears while in Wireless Direct.
- C: Search...
-
The Detected Wireless Routers screen is displayed to select a wireless router to connect to. For a wireless router already connected to the computer, Available is displayed on Communication Status.
If you select a wireless router with Not Connected on Communication Status from the list, clicking Set displays the WPA/WPA2 or WEP setting screen for a wireless router.
- D: Encryption Type:
- Displays the encryption method used over the Wi-Fi.
-
IPv4 settings
 Note
Note-
The setting items below are available only when Infrastructure is selected for Network Type:.
If Direct is selected, all items are displayed in a gray out status and you cannot perform any settings.
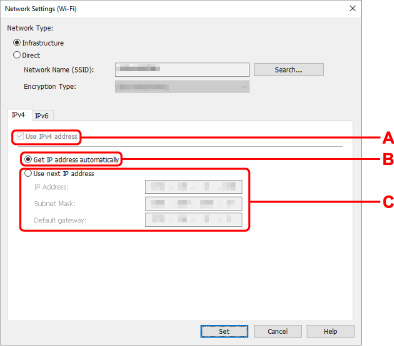
- A: Use IPv4 address
- Always selected. (displayed in a gray out state)
- B: Get IP address automatically
- Select this option to use an IP address automatically assigned by a DHCP server. DHCP server functionality must be enabled on your wireless router.
- C: Use next IP address
-
Select this option if no DHCP server functionality is available in your setup where you use the printer, or you want to use a fixed IP address.
Enter the IP address, subnet mask, and default gateway.
-
-
IPv6 settings
 Note
Note-
If you select a USB connected printer on step 4, you cannot perform IPv6 settings depending on the printer you are using.
For details, see List of Models Which Does Not Support IPv6 Configuration via USB Connection.
-
The setting items below are available only when Infrastructure is selected for Network Type:.
If Direct is selected, all items are displayed in a gray out status and you cannot perform any settings.
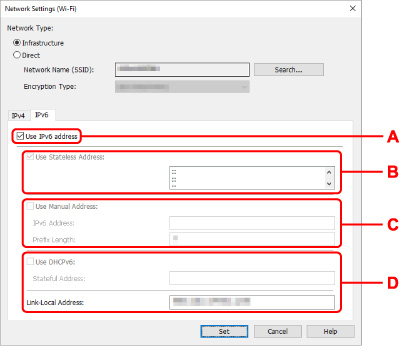
- A: Use IPv6 address
- Select when you use the printer with IPv6 environment.
- B: Use Stateless Address:
-
Select when you use an IP address assigned automatically. Use a router compatible with IPv6.
 Note
Note- This setting item is not available depending on the printer you are using.
- C: Use Manual Address:
-
Select this option if no DHCP server functionality is available in your setup where you use the printer, or you want to use a fixed IP address.
Enter the IP address and IP address prefix length.
 Note
Note- This setting item is not available depending on the printer you are using.
- D: Use DHCPv6:
-
Select when you obtain an IP address using DHCPv6.
 Note
Note- This setting item is not available depending on the printer you are using.
-
-
-
Click Set.

