Performing/Changing Wireless LAN Settings
Follow the procedure below to perform/change wireless LAN settings.
 Important
Important
-
Enable cableless setup before performing printer setup. (Not required if you change the IP address.) For details, search for "NR049" on your printer's online manual and see the page shown.
-
Start up IJ Network Device Setup Utility
Detected printers are listed.
-
Select printer to perform/change settings from printer list.
Select the printer with Wireless LAN displayed on Connection Method and the setting other than Unknown or Setup Completed displayed on Status to perform settings.
-
Select Protocol Settings... on Printer menu.
The Confirm Printer Password screen appears.
For more on the password, refer to Administrator Password.
 Note
Note-
Clicking the
 icon allows you to perform/change settings.
icon allows you to perform/change settings.
-
-
Enter password and click OK.
The Protocol Settings screen appears.
-
Perform/change settings.
You can switch the screen between IPv4 and IPv6. Click the tab to switch the protocol.
-
IPv4/IPv6 settings
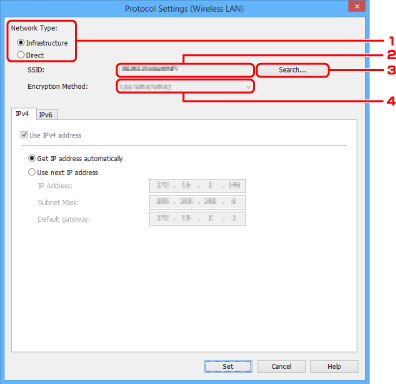
-
Network Type:
Select the wireless LAN mode.
- Infrastructure
-
Connects the printer to the wireless LAN with a wireless router.
- Direct
-
Connects the printer to wireless communication devices without a wireless router.
 Note
Note-
If Direct is selected, the Search... button is displayed in a gray out status.
In addition, you cannot connect to Internet from your computer depending on your operating environment.
-
SSID:
The network name (SSID) of the wireless LAN currently used is displayed.
The identifier for direct connection (SSID) appears while in direct connection.
-
Search...
The Detected Wireless Routers screen is displayed to select a wireless router to connect to.
For a wireless router already connected to the computer, Available is displayed on Communication Status. If you select a wireless router with Not Connected on Communication Status from the list, clicking Set displays the WPA/WPA2 or WEP setting screen for a wireless router.
-
Encryption Method:
Displays the encryption method used over the wireless LAN.
-
-
IPv4 settings
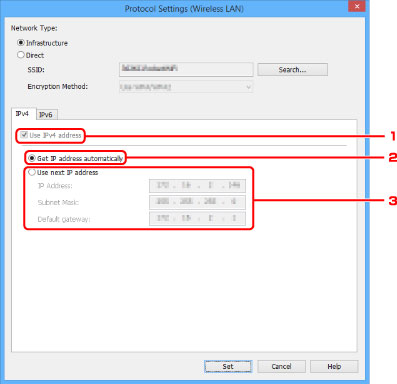
-
Use IPv4 address
Always selected. (displayed in a gray out state)
-
Get IP address automatically
Select this option to use an IP address automatically assigned by a DHCP server. DHCP server functionality must be enabled on your router.
-
Use next IP address
Select this option if no DHCP server functionality is available in your setup where you use the printer, or you want to use a fixed IP address.
Enter the IP address, subnet mask, and default gateway.
-
-
IPv6 settings
 Note
Note-
The setting items below are available only when Infrastructure is selected for Network Type:.
If Direct is selected, the setting items below are displayed in a gray out status.
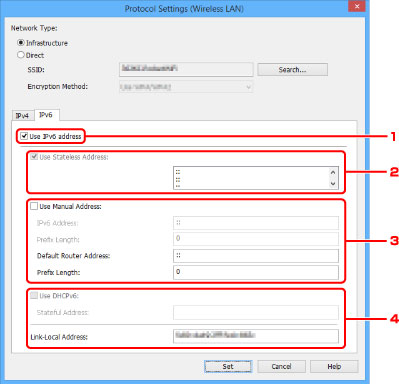
-
Use IPv6 address
Select when you use the printer with IPv6 environment.
-
Use Stateless Address:
Select when you use an IP address assigned automatically. Use a router compatible with IPv6.
 Note
Note-
This setting item is not available depending on the printer you are using.
-
-
Use Manual Address:
Select this option if no DHCP server functionality is available in your setup where you use the printer, or you want to use a particular IP address or a fixed IP address.
Enter the IP address, IP address prefix length, default router address, and default router address prefix length.
-
Use DHCPv6:
Select when you obtain an IP address using DHCPv6.
 Note
Note-
This setting item is not available depending on the printer you are using.
-
-
-
-
Click Set.


