Екран редагування об’єкта
Можна редагувати та друкувати такі елементи, як колажі й листівки.
 Важливо
Важливо
- Пункти «Фон (Background)» або «Дод. текст/рамку комп. (Add Text or Layout Frame)» можуть бути недоступними для вибору — це залежить від типу й макета об’єкта.
Перейдіть на екран редагування об’єкта, виконавши одну із зазначених нижче операцій.
- Клацніть заголовок під написом «Створення та відкриття об’єктів (Create or Open Items)» у лівій частині екрана Головного меню
- Виберіть ескіз для створеного об’єкта в режимі перегляду «Створення та відкриття об’єктів (Create or Open Items)», а потім клацніть кнопку «Редагувати (Edit)» або «Копіювати та редагувати (Copy and Edit)» в нижній частині екрана
- Двічі клацніть ескіз створеного елемента в режимі перегляду Створення та відкриття об’єктів (Create or Open Items)
- Клацніть «OK» у діалоговому вікні «Встановити макет і папір (Set Design and Paper)»
- Клацніть графічний елемент у режимі Image Display
- Виберіть рекомендований елемент у списку рекомендованих матеріалів
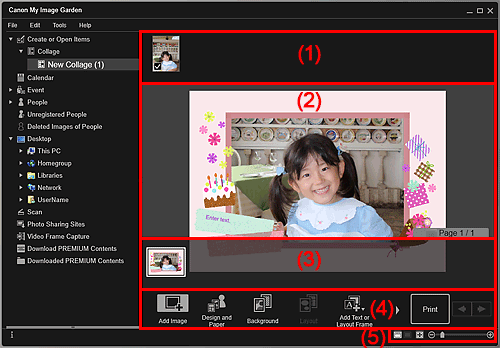
- (1) Область матеріалів
- (2) Область редагування
- (3) Область ескізів сторінок
- (4) Кнопки операцій
- (5) Панель настроювання розміру дисплея
(1) Область матеріалів
Відображає ескізи зображень, які можна використати для певного елемента. На зображеннях, що використовуються, відображується галочка.
 Примітка
Примітка
- Для здійснення заміни можна перетягувати зображення в кадри компонування в області редагування.
- Крім того, зображення можна додавати безпосередньо з папки, де вони зберігаються, шляхом перетягування їх до області матеріалів.
- Також можна додавати зображення шляхом перетягування їх до заголовка в лівій частині екрана Головного меню.
- Якщо в контекстному меню ескізу вибрати Видалити (Delete), він зникне з області матеріалів.
(2) Область редагування
Відкриває вікно попереднього перегляду графічного матеріалу, у якому можна ввести текст або змінити орієнтацію, положення й розмір зображень. Також можна відкорегувати, покращити або зісканувати та вставити зображення за допомогою контекстного меню зображення або кадру компонування.
(3) Область ескізів сторінок
Відображує сторінки графічного елементу у вигляді ескізів. Якщо клацнути ескіз, в області редагування відобразиться попередній перегляд сторінки. Клацніть панель у верхній частині області ескізів сторінок, щоб відобразити або приховати область. У правому верхньому кутку в області ескізів сторінок завжди відображається формат паперу, номер поточної сторінки та загальна кількість сторінок.
(4) Кнопки операцій
 Примітка
Примітка
- Відображувані кнопки відрізняються залежно від редагованого елемента.
- Пункт Фон (Background) можна клацнути, тільки коли в області редагування вибрано сторінку.
- Пункт Видалити сторінку (Delete Page) можна клацнути, тільки якщо наявно кілька сторінок.
- Кнопку Автокомпонування (Auto Layout) можна натиснути, тільки якщо зображення відображається в області матеріалів.
- Пункти Корекція/покращення (Correct/Enhance) і Спеціальні фільтри (Special Filters) можна клацнути, тільки коли вибрано зображення. Якщо вибрано кілька зображень, можна відкорегувати, покращити або настроїти лише те, яке було вибране останнім.
- Клацніть піктограму
 (Прокручування ліворуч) або
(Прокручування ліворуч) або  (Прокручування праворуч), щоб відобразити приховані кнопки.
(Прокручування праворуч), щоб відобразити приховані кнопки.
 Додати зображення (Add Image)
Додати зображення (Add Image)- Відкриває діалогове вікно Відкрити (Open), у якому можна додати зображення до області матеріалів.
 Макет і папір (Design and Paper)
Макет і папір (Design and Paper)- Відображує діалогове вікно «Встановити макет і папір», у якому можна вибрати макет і зазначити важливих людей на зображенні, встановити формат паперу й орієнтацію.
 Фон (Background)
Фон (Background)- Відкриває діалогове вікно Вибір фону, у якому можна змінити фон редагованої сторінки.
 Компонування (Layout)
Компонування (Layout)- Відкриває діалогове вікно Вибір компонування, у якому можна змінити компонування редагованої сторінки.
 Дод. текст/рамку комп. (Add Text or Layout Frame)
Дод. текст/рамку комп. (Add Text or Layout Frame)-
Можна додати текстові поля або додати рамки компонування зображень. Можна вибрати горизонтальне або вертикальне текстове поле. Крім того, на етикетки дисків (CD/DVD/BD) можна додавати кругові текстові поля.
 Важливо
Важливо- Рамки компонування зображення можна накладати на компонування фотографій та етикетки дисків (CD/DVD/BD).
 Примітка
Примітка- Вертикальні текстові поля не завжди можна додавати — це залежить від значення параметру Мова (Language) діалогового вікна Настройки (Preferences).
 Додати сторінку (Add Page)
Додати сторінку (Add Page)- Після того, як сторінка відобразиться в області редагування, можна додавати нові сторінки.
 Видалити сторінку (Delete Page)
Видалити сторінку (Delete Page)- Можна видалити сторінку, відображену в області редагування.
 Автокомпонування (Auto Layout)
Автокомпонування (Auto Layout)-
Якщо вибрати зразок компонування, зображення автоматично розмістяться в кадрах компонування, відображених в області редагування.
Можна вибрати один із наведених нижче трьох типів шаблонів компонування.
- Відобразити рекомендацію (Display recommendation)
- За матеріалом (Material order)
- За датою (Date order)
 Примітка
Примітка- Якщо вибрати пункт Відобразити рекомендацію (Display recommendation), вибирається відповідне зображення і розміщується в усіх кадрах компонування елемента.
 Корекція/покращення (Correct/Enhance)
Корекція/покращення (Correct/Enhance)- Відкриває вікно Корекція/покращення зображень, у якому можна відкорегувати або покращити зображення.
 Спеціальні фільтри (Special Filters)
Спеціальні фільтри (Special Filters)- Відкриває вікно Спеціальні фільтри зображення, у якому можна покращити зображення за допомогою спеціальних фільтрів.
 Додатково... (Advanced...)
Додатково... (Advanced...)-
Відкриває діалогове вікно Додаткові параметри (Advanced Settings), у якому можна зазначити параметри наклейок, компонування фотографій, календарів і етикеток дисків (CD/DVD/BD).
Компонування фотографій:
Можна вибрати друк дати на всіх зображеннях, а також указати її положення, розмір, колір тощо.
Календар:
Можна встановити святкові дні та формат відображення в календарі.
Наклейки:
Можна вибрати використання того самого зображення для всіх кадрів компонування на одній сторінці.
Етикетка диска (CD/DVD/BD):
Можна встановити область друку.
 Скасувати (Undo)
Скасувати (Undo)-
Скасовує останню операцію.
Кожне клацання відновлює попередній стан.
- Друк (Print)
- Відкриває діалогове вікно «Параметри друку», у якому можна друкувати елементи.
 (Попередній файл/наступний файл)
(Попередній файл/наступний файл)- Перемикає відображуване зображення, якщо сторінок або зображень кілька.
(5) Панель настроювання розміру дисплея
 (Режим перегляду ескізів)
(Режим перегляду ескізів)- Слугує для переходу в режим перегляду ескізів, у якому можна редагувати документи.
 (Режим перегляду подробиць)
(Режим перегляду подробиць)- Слугує для переходу в режим попереднього перегляду зображень.
 (Режим перегляду повного зображення)
(Режим перегляду повного зображення)- Припасовує зображення попереднього перегляду до розміру області.
 (Зменшити/збільшити)
(Зменшити/збільшити)- Клацніть піктограму
 (Зменшити) або
(Зменшити) або  (Збільшити), щоб зменшити або збільшити розмір дисплея. Розмір відображення також вільно регулюється переміщенням повзунка.
(Збільшити), щоб зменшити або збільшити розмір дисплея. Розмір відображення також вільно регулюється переміщенням повзунка.
 Примітка
Примітка
- Відомості про процедуру редагування графічних елементів див. у розділі Редагування графічних матеріалів.
- Щоб видалити об’єкт, клацніть правою кнопкою миші заголовок під написом «Створення та відкриття об’єктів (Create or Open Items)» у лівій частині екрана Головного меню, а потім виберіть пункт «Видалити (Delete)» у відображуваному меню.

