Вікно «Корекція/покращення зображень»
Зображення можна відкорегувати або покращити.
Відкрийте вікно Корекція/покращення зображень (Correct/Enhance Images), виконавши одну із зазначених нижче операцій.
- Виберіть зображення, що використовуються в області редагування на екрані редагування об’єкта, а потім натисніть кнопку «Корекція/покращення (Correct/Enhance)» в нижній частині екрана
- Виберіть зображення в поданні День (Day View) режиму перегляду Календар (Calendar), у розширеному режимі перегляду Подія (Event), у розширеному режимі перегляду Люди (People), у режимі перегляду Незареєстровані люди (Unregistered People) або в режимі перегляду папок, а потім натисніть кнопку Корекція/покращення (Correct/Enhance) в нижній частині екрана
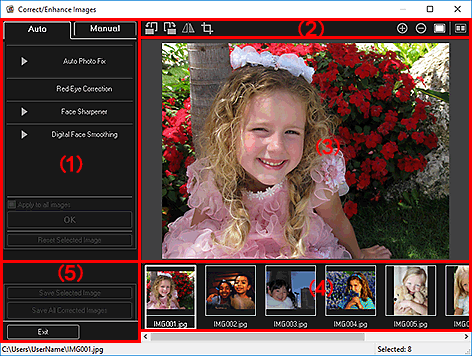
- (1) Область настроювання/корекції/покращення зображення
- (2) Кнопки попереднього перегляду результату операції
- (3) Область попереднього перегляду
- (4) Область вибраних зображень
- (5) Кнопки операцій
(1) Область настроювання/корекції/покращення зображення
Параметри і процедури, доступні на вкладках Автомат. (Auto) та Вручну (Manual), можуть бути різні.
Для перемикання вкладок клацніть вкладку Автомат. (Auto) або Вручну (Manual).
Вкладка Автомат. (Auto)
Можна відкорегувати або покращити все зображення за допомогою вкладки Автомат. (Auto).
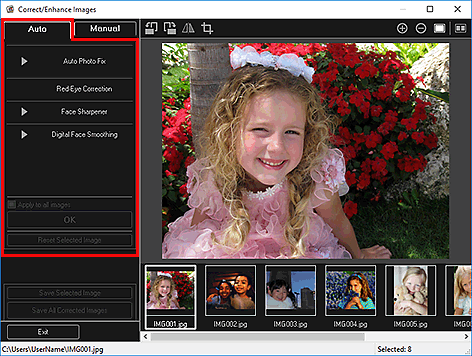
- Автом. покращ. фотографій (Auto Photo Fix)
-
Автоматично застосовує виправлення, оптимальні для фотографій.
 Примітка
Примітка- Можна автоматично корегувати фотографії під час друку. Відомості про процедуру настроювання див. в розділі «Діалогове вікно параметрів друку».
- Назначити пріоритет інформації Exif (Prioritize Exif info)
-
Установіть цей прапорець, щоб застосувати виправлення, виходячи здебільшого з параметрів, зазначених під час зйомки.
Зніміть цей прапорець, щоб застосувати виправлення, виходячи з результатів аналізу зображення. У звичайних умовах рекомендується вибирати це значення.
 Примітка
Примітка- Exif — це стандартний формат для вбудовування в зображення, створювані цифровими камерами (JPEG), різноманітних даних щодо зйомки.
- Під час друку можна автоматично застосовувати потрібні виправлення на основі даних Exif. Відомості про процедуру настроювання див. в розділі «Діалогове вікно параметрів друку».
- Корек. ефекту черв. очей (Red-Eye Correction)
-
Усуває ефект «червоних очей».
 Примітка
Примітка- Усунути ефект «червоних очей» можна автоматично під час друку. Відомості про процедуру настроювання див. в розділі «Діалогове вікно параметрів друку».
- Збільшення різкості облич (Face Sharpener)
-
Можна збільшити різкість облич, які не потрапили у фокус.
Можна настроїти ступінь корегування за допомогою повзунка.
- Цифрове згладжув. облич (Digital Face Smoothing)
-
Покращує вигляд шкіри шляхом усунення вад і зморшок.
Можна настроїти ступінь покращення за допомогою повзунка.
- Застосувати до всіх зображень (Apply to all images)
- Установіть цей прапорець, щоб автоматично відкорегувати або покращити всі зображення в області вибраних зображень.
- OK
- Застосовує вказане виправлення або покращення до зображень.
- Скасувати вибране зображення (Reset Selected Image)
- Повертає відкориговані, настроєні або покращені зображення до оригінального стану.
Вкладка Вручну (Manual)
На вкладці Вручну (Manual) є два меню: Настроювання (Adjust) та Корекція/покращення (Correct/Enhance).
Пункт Настроювання (Adjust) дає змогу настроїти яскравість, контрастність і чіткість усього зображення.
Пункт Корекція/покращення (Correct/Enhance) дає змогу відкорегувати й виправити певні області.
- Настроювання (Adjust)
-
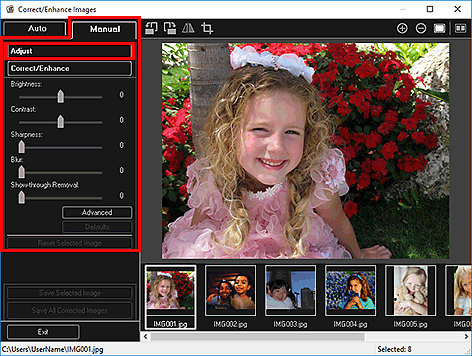
- Яскравість (Brightness)
-
Настроює загальну яскравість зображення.
Переміщення повзунка ліворуч робить зображення темнішим, а переміщення праворуч — світлішим.
- Контрастність (Contrast)
-
Настроює контрастність зображення. Настройте контрастність, якщо зображення бліде через її брак.
Переміщення повзунка ліворуч зменшує контрастність зображення, а переміщення праворуч — збільшує її.
- Різкість (Sharpness)
-
Виділяє контури об’єктів і підвищує різкість зображення. Настройте різкість, якщо фотографія несфокусована або якщо текст розмитий.
Переміщення повзунка праворуч збільшує різкість зображення.
- Розмитість (Blur)
-
Розмиває контури об’єктів, зменшуючи різкість зображення.
Переміщення повзунка праворуч зменшує різкість зображення.
- Видалення просвічування (Show-through Removal)
-
Видаляє просвічування тексту зі зворотної сторони або видаляє основний колір. Настройте рівень просвічування, щоб текст зі зворотної сторони тонкого документа або його основний колір не з’являлися на зображенні.
Переміщення повзунка праворуч посилює ефект видалення просвічування.
- Додатково (Advanced)
-
Відображає діалогове вікно Додаткове настроювання (Advanced Adjustment), у якому можна чітко настроїти яскравість і колірний тон зображення.
Виберіть колір для параметрів Яскравість/контрастність (Brightness/Contrast) і Тон (Tone) у пункті Канал (Channel), щоб настроїти Червоний (Red), Зелений (Green) або Синій (Blue) колір, або виберіть значення Головний (Master), щоб настроїти всі три кольори одночасно.
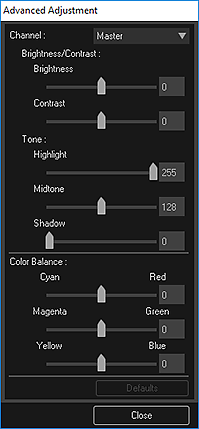
- Яскравість/контрастність (Brightness/Contrast)
-
Настроює яскравість і контрастність зображення.
Пересуваючи повзунок Яскравість (Brightness) ліворуч або праворуч, можна зробити зображення відповідно темнішим або світлішим.
Пересуваючи повзунок Контрастність (Contrast) ліворуч або праворуч, можна зробити зображення відповідно менш або більш контрастним.
- Тон (Tone)
-
Настроює баланс яскравості шляхом зазначення параметрів Світлий (Highlight) (рівень найбільшої яскравості), Темний (Shadow) (рівень найменшої яскравості) і Півтон (Midtone) (колір, середній між Світлий (Highlight) і Темний (Shadow)).
Переміщення повзунка Світлий (Highlight) ліворуч робить зображення світлішим.
Переміщення повзунка Півтон (Midtone) ліворуч або праворуч робить зображення відповідно світлішим або темнішим.
Переміщення повзунка Темний (Shadow) праворуч робить зображення темнішим.
- Колірний баланс (Color Balance)
-
Настроює барвистість і колірний тон зображення.
Переміщення повзунка Колірний баланс (Color Balance) ліворуч або праворуч підкреслює відповідний колір.
- За промовчанням (Defaults)
- Скидає всі настроювання.
- Закрити (Close)
- Закриває діалогове вікно Додаткове настроювання (Advanced Adjustment).
 Примітка
Примітка- Значення параметрів Яскравість (Brightness) і Контрастність (Contrast), установлені в пункті Настроювання (Adjust), не змінюються, навіть якщо в діалоговому вікні Додаткове настроювання (Advanced Adjustment) настроєні яскравість і колірний тон.
- За промовчанням (Defaults)
- Скидає всі настроювання (яскравість, контрастність, різкість, розмитість і видалення просвічування).
- Скасувати вибране зображення (Reset Selected Image)
- Повертає відкориговані, настроєні або покращені зображення до оригінального стану.
- Корекція/покращення (Correct/Enhance)
-
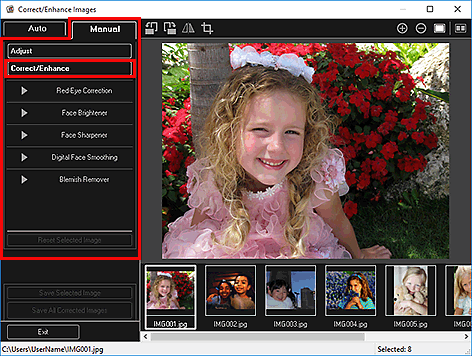
- Корек. ефекту черв. очей (Red-Eye Correction)
-
Усуває ефект «червоних очей» у зазначеній області.
Можна настроїти ступінь корегування за допомогою повзунка.
- Освітлення облич (Face Brightener)
-
Корегує все зображення, щоб зробити яскравішою область облич усередині й навколо вибраної області.
Можна настроїти ступінь корегування за допомогою повзунка.
- Збільшення різкості облич (Face Sharpener)
-
Корегує все зображення, щоб збільшити різкість області облич усередині й навколо вибраної області.
Можна настроїти ступінь корегування за допомогою повзунка.
- Цифрове згладжув. облич (Digital Face Smoothing)
-
Покращує вигляд шкіри шляхом усунення вад і зморшок у вибраній області.
Можна настроїти ступінь покращення за допомогою повзунка.
- Видалення недоліків шкіри (Blemish Remover)
- Зменшує родимки у вибраній області.
- OK
- Застосовує виправлення або покращення, вибране для зазначеної області.
- Скасувати (Undo)
- Скасовує останнє застосоване виправлення або покращення.
- Скасувати вибране зображення (Reset Selected Image)
- Повертає відкориговані, настроєні або покращені зображення до оригінального стану.
(2) Кнопки попереднього перегляду результату операції
 Примітка
Примітка
- Якщо вікно «Корекція/покращення зображень (Correct/Enhance Images)» відкрити з екрана редагування об’єкта, елементи керування
 (Повернути ліворуч на 90°),
(Повернути ліворуч на 90°),  (Повернути праворуч на 90°),
(Повернути праворуч на 90°),  (Інвертувати по горизонталі) і
(Інвертувати по горизонталі) і  (Обрізати) не відображатимуться.
(Обрізати) не відображатимуться.

 (Повернути ліворуч на 90°)/(Повернути праворуч на 90°)
(Повернути ліворуч на 90°)/(Повернути праворуч на 90°)- Кожне клацання повертає зображення на 90 градусів проти годинникової стрілки або за годинниковою стрілкою.
 (Інвертувати по горизонталі)
(Інвертувати по горизонталі)- Інвертує зображення по горизонталі.
 (Обрізати)
(Обрізати)- Відкриває вікно Обрізування, у якому можна обрізати зображення.

 (Збільшити)/(Зменшити)
(Збільшити)/(Зменшити)- Кожне клацання збільшує або зменшує область попереднього перегляду.
 (Режим перегляду повного зображення)
(Режим перегляду повного зображення)- Припасовує зображення попереднього перегляду до розміру області.
 (Екран «Порівняння відображення»)
(Екран «Порівняння відображення»)-
Відкриває вікно Порівняння зображень (Compare Images), у якому можна порівняти зображення до та після корекції, покращення або настроювання.
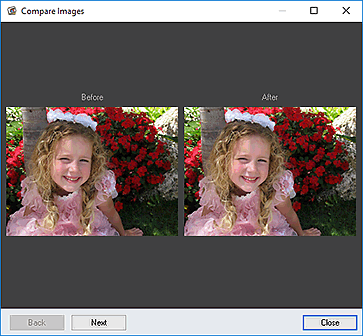
- До (Before)
- Відображає зображення до застосування корекції, покращення або настроювання.
- Після (After)
- Відображає зображення після застосування корекції, покращення або настроювання.
- Назад (Back)/Далі (Next)
-
Перемикає зображення на попереднє або наступне.
Недоступно, якщо вибрано одне зображення.
- Закрити (Close)
- Закриває вікно Порівняння зображень (Compare Images).
(3) Область попереднього перегляду
Відображає область попереднього перегляду зображення, для якого здійснюється корекція або покращення.
На відкорегованих і покращених зображеннях відображається піктограма  (Корекція/Покращення).
(Корекція/Покращення).
(4) Область вибраних зображень
Відображає ескізи зображень, якщо під час відображення вікна Корекція/покращення зображень (Correct/Enhance Images) було вибрано кілька зображень.
Ця область не з’являється, якщо під час відображення вікна Корекція/покращення зображень (Correct/Enhance Images) було вибрано одне зображення.
На відкорегованих і покращених зображеннях відображається піктограма  (Корекція/Покращення).
(Корекція/Покращення).
 Примітка
Примітка
- Ця область не відображається, якщо на екрані редагування об’єкта під час відображення вікна «Корекція/покращення зображень (Correct/Enhance Images)» було вибрано кілька зображень. Натомість відображається тільки останнє вибране зображення.
(5) Кнопки операцій
- Зберегти вибране зображення (Save Selected Image)
- Відкриває діалогове вікно Зберегти, у якому можна зберегти відкореговане, покращене або настроєне зображення, відображуване в області попереднього перегляду.
- Зберегти всі відкориг. зображення (Save All Corrected Images)
- Відкриває діалогове вікно Зберегти, у якому можна зберегти всі відкореговані, покращені або настроєні зображення, відображувані в області вибраних зображень.
- Вихід (Exit)
- Закриває вікно Корекція/покращення зображень (Correct/Enhance Images).

