Вставлення зображень
На екрані редагування об’єкта можна вставляти зображення з області матеріалів, зображення, збережені на комп’ютері, або зіскановані зображення.
- Вставлення зображень з області матеріалів
- Вставлення зображень, збережених на комп’ютері
- Сканування та вставлення зображень
 Примітка
Примітка
- Про те, як перейти до екрана редагування об’єкта, див. у розділі «Екран редагування об’єкта».
- У наведених нижче описах як приклад розглянуто редагування колажу. Актуальні параметри залежать від того, що саме створюється.
Вставлення зображень з області матеріалів
Зображення з області матеріалів можна вставляти в кадри компонування графічного матеріалу або замінювати вже вставлені.
-
Виберіть зображення з області матеріалів екрана редагування об’єкта.
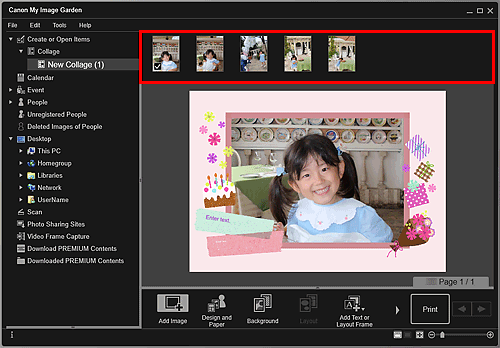
 Примітка
Примітка- Щоб додати зображення в область матеріалів, виберіть його в діалоговому вікні Відкрити (Open), яке відкривається натисканням кнопки Додати зображення (Add Image) в нижній частині екрана. Крім того, зображення можна додати, вибравши ескіз у будь-якому режимі перегляду та перетягнувши його на заголовок у Головному меню в лівій частині екрана.
-
Перетягніть його в кадр компонування графічного матеріалу.
Після переміщення зображення в кадр компонування на зображенні з’явиться піктограма у вигляді стрілки.
Вставлення зображень, збережених на комп’ютері
Зображення, збережені на комп’ютері, можна вставляти в кадри компонування графічного матеріалу або замінювати вже вставлені.
-
В області редагування екрана редагування об’єкта клацніть правою кнопкою миші зображення, рамку компонування або фон і виберіть пункт «Вставити/замінити зображення (Insert/Replace Image)» контекстного меню.
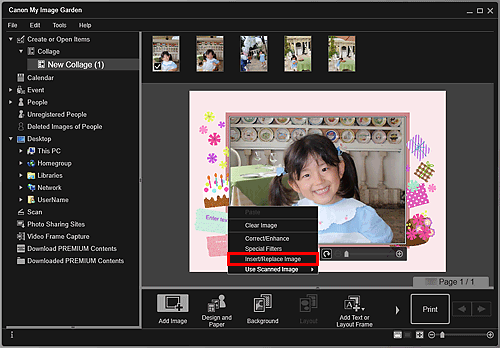
Відкриється діалогове вікно Відкрити (Open).
 Примітка
Примітка- Щоб вставити зображення, збережене на комп’ютері, як фонове, встановіть прапорець поряд із пунктом Фотографія (Photo) у діалоговому вікні Вибір фону (Select Background).
-
Виберіть зображення, яке потрібно додати.
Зображення буде вставлено в кадр компонування або фон графічного матеріалу та додано до області матеріалів.
 Примітка
Примітка
- Крім того, потрібні зображення можна вставити шляхом перетягування з папки, де вони зберігаються, до необхідного місця в області редагування на екрані редагування об’єкта.
Сканування та вставлення зображень
Свої улюблені фотографії можна легко зісканувати і вставити у графічний матеріал тощо, а потім надрукувати. Для сканування можна виконати прості кроки або скористатися функцією ScanGear (драйвер сканера).
 Примітка
Примітка
- Відображуваний екран може бути іншим — це залежить від моделі.
-
Розташуйте оригінальний документ на склі експонування або у ПАПД (пристрої автоматичного подавання).
 Примітка
Примітка- Щоб дізнатися про розташування оригінальних документів, натисніть кнопку «На головну», щоб повернутися до верхньої сторінки документа Онлайновий посібник для вашої моделі, і виконайте пошук за запитом «Розташування оригінальних документів (під час сканування з комп’ютера)».
-
В області редагування екрана редагування об’єкта клацніть правою кнопкою миші зображення, рамку компонування або фон і виберіть пункт «Використати зіскановане зображення (Use Scanned Image)» контекстного меню.
 Примітка
Примітка- Щоб вставити зіскановане зображення як фонове, встановіть прапорець поряд із пунктом Фотографія (Photo) у діалоговому вікні Вибір фону (Select Background).
-
У меню Використати зіскановане зображення (Use Scanned Image) виберіть пункт Сканувати за допомогою драйвера (Scan via Driver) або Автоматичне сканування (Auto Scan).
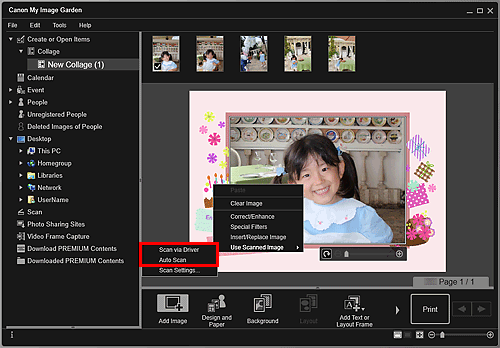
Якщо вибрано режим Сканувати за допомогою драйвера (Scan via Driver):
З’явиться екран ScanGear. Можна вибрати потрібний режим сканування.
Щоб дізнатися більше, натисніть кнопку «На головну», щоб повернутися до верхньої сторінки документа Онлайновий посібник для вашої моделі, і виконайте пошук за запитом «Сканування за допомогою програмного забезпечення (ScanGear)».
Якщо вибрано режим Автоматичне сканування (Auto Scan):
Запуститься сканування. Тип оригінального документа визначається автоматично.
 Примітка
Примітка- Щоб указати параметри сканування та збереження, виберіть пункт Параметри сканування... (Scan Settings...) у меню Використати зіскановане зображення (Use Scanned Image). Щоб дізнатися більше, натисніть кнопку «На головну», щоб повернутися до верхньої сторінки документа Онлайновий посібник для вашої моделі, і виконайте пошук за запитом «Діалогове вікно "Параметри (ScanGear)"» або «Діалогове вікно "Параметри (Автоматичне сканування)"».

