มุมมอง แก้ไข
คุณสามารถแก้ไขรูปภาพนิ่งที่จับจากวิดีโอ
เลือกรูปภาพนิ่งที่คุณต้องการแก้ไขในบริเวณรูปภาพที่จับในมุมมอง จับภาพของวิดีโอ(Video Frame Capture) แล้วคลิก แก้ไข(Correct) ที่ด้านล่างของหน้าจอ เพื่อเปลี่ยนไปที่มุมมอง แก้ไข(Correct)
 หมายเหตุ
หมายเหตุ
- เมื่อจับภาพขณะที่วัตถุหรือกล้องเคลื่อนที่อย่างรวดเร็ว รูปภาพนิ่งอาจไม่ได้รับการแก้ไขอย่างเหมาะสม
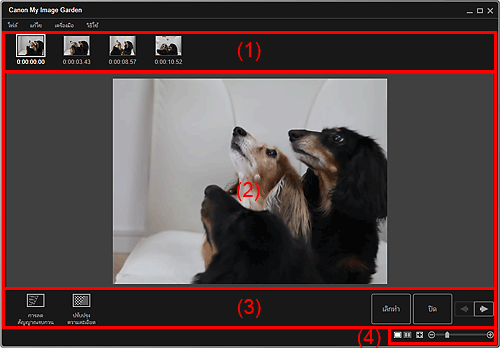
(1) พื้นที่รูปภาพที่ถูกเลือก
แสดงรูปขนาดย่อของรูปภาพนิ่งที่เลือกใน จับภาพของวิดีโอ(Video Frame Capture)
เครื่องหมาย  (การแก้ไข) จะปรากฏบนรูปขนาดย่อของรูปภาพนิ่งที่แก้ไข
(การแก้ไข) จะปรากฏบนรูปขนาดย่อของรูปภาพนิ่งที่แก้ไข

 (เลื่อนไปทางซ้าย)/(เลื่อนไปทางขวา)
(เลื่อนไปทางซ้าย)/(เลื่อนไปทางขวา)- เลื่อนบริเวณรูปภาพที่เลือกไปทางซ้ายหรือขวาเพื่อแสดงรูปขนาดย่อที่ซ่อนอยู่
(2) พื้นที่ดูภาพตัวอย่าง
แสดงภาพตัวอย่างของรูปภาพนิ่งที่ถูกเลือกในบริเวณรูปภาพที่ถูกเลือก
(3) ปุ่มการทำงาน
 การลดสัญญาณรบกวน(Noise Reduction)
การลดสัญญาณรบกวน(Noise Reduction)- ลบสัญญาณรบกวน (ความเปลี่ยนแปลงระดับโทนสีอาจปรากฏขึ้นในรูปภาพตำแหน่งมืดอย่างเช่นภาพคืนโดยใช้กล้องดิจิตอล)
 ปรับปรุงความละเอียด(Enhance Resolution)
ปรับปรุงความละเอียด(Enhance Resolution)- ลดรอยหยัก (ความหยาบในรูปภาพ)
- เลิกทำ(Undo)
- ฟื้นฟูสถานะดั้งเดิมที่ไม่ได้แก้ไข
- ปิด(Close)
- เปลี่ยนไปที่มุมมอง จับภาพของวิดีโอ(Video Frame Capture)
 (ภาพก่อน/ภาพถัดไป)
(ภาพก่อน/ภาพถัดไป)- เปลี่ยนการแสดงภาพตัวอย่างเมื่อมีรูปภาพหลายรูปในพื้นที่รูปภาพที่ถูกเลือก
(4) แถบตั้งค่าขนาดแสดงผล
 (แสดงหน้าจอการแก้ไข)
(แสดงหน้าจอการแก้ไข)- เปลี่ยนไปที่ภาพตัวอย่าง (หน้าจอการแก้ไข)
 (แสดงหน้าจอการเปรียบเทียบ)
(แสดงหน้าจอการเปรียบเทียบ)-
แสดงรูปภาพก่อนและหลังการแก้ไขแบบเคียงข้างกันในภาพตัวอย่างเพื่อให้คุณสามารถเปรียบเทียบรูปภาพ
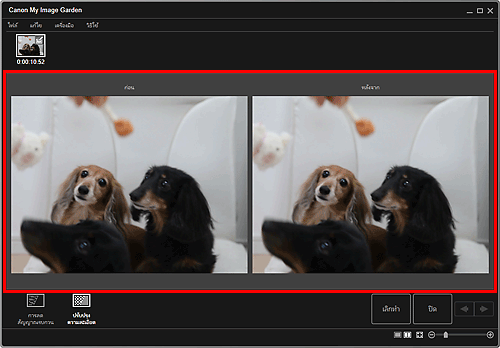
- ก่อน(Before)
- แสดงรูปภาพก่อนการแก้ไข
- หลังจาก(After)
- แสดงรูปภาพหลังการแก้ไข
 (มุมมองรูปภาพทั้งหมด)
(มุมมองรูปภาพทั้งหมด)- ปรับภาพตัวอย่างให้พอดีกับขนาดพื้นที่
 (ย่อ/ขยาย)
(ย่อ/ขยาย)- คลิก
 (ย่อ) หรือ
(ย่อ) หรือ  (ขยาย) เพื่อย่อหรือขยายขนาดการแสดงผล คุณยังสามารถเปลี่ยนแปลงขนาดการแสดงผลได้อย่างอิสระโดยการลากแถบเลื่อน
(ขยาย) เพื่อย่อหรือขยายขนาดการแสดงผล คุณยังสามารถเปลี่ยนแปลงขนาดการแสดงผลได้อย่างอิสระโดยการลากแถบเลื่อน

