การปรับปรุงด้วยเอฟเฟคเลนส์ตาปลา
คุณสามารถปรับปรุงรูปภาพให้คล้ายกับภาพถ่ายที่ถ่ายด้วยเลนส์ตาปลา
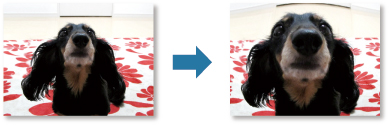
-
เลือกรูปภาพ ที่คุณต้องการปรับปรุง
-
คลิก กรองพิเศษ(Special Filters) ที่ด้านล่างของหน้าจอ
หน้าต่าง กรองรูปภาพพิเศษ(Special Image Filters) จะปรากฏขึ้น
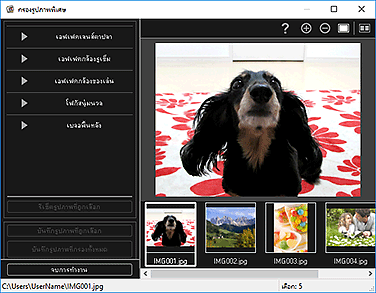
-
เลือกรูปภาพที่คุณต้องการปรับปรุงจากพื้นที่รูปภาพที่ถูกเลือก
รูปภาพที่ถูกเลือกจะปรากฏในพื้นที่ดูภาพตัวอย่าง
 หมายเหตุ
หมายเหตุ- หากคุณเลือกรูปภาพเพียงหนึ่งรูป จะแสดงเฉพาะรูปภาพตัวอย่างเท่านั้น และพื้นที่รูปภาพที่ถูกเลือกจะไม่แสดง
-
คลิก เอฟเฟคเลนส์ตาปลา(Fish-eye Effect)
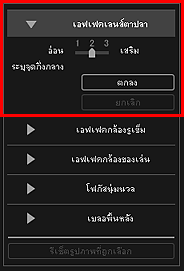
เครื่องหมาย
 (กึ่งกลาง) สำหรับการตั้งค่าตำแหน่งกึ่งกลางจะปรากฏในพื้นที่ดูภาพตัวอย่าง
(กึ่งกลาง) สำหรับการตั้งค่าตำแหน่งกึ่งกลางจะปรากฏในพื้นที่ดูภาพตัวอย่าง หมายเหตุ
หมายเหตุ- หากเครื่องหมาย
 (กึ่งกลาง) ไม่ปรากฏขึ้น ให้ย้ายเคอร์เซอร์ไปไว้เหนือพื้นที่ดูภาพตัวอย่าง
(กึ่งกลาง) ไม่ปรากฏขึ้น ให้ย้ายเคอร์เซอร์ไปไว้เหนือพื้นที่ดูภาพตัวอย่าง - ระดับผลกระทบสามารถเปลี่ยนแปลงได้โดยการใช้แถบเลื่อนที่อยู่ด้านล่าง เอฟเฟคเลนส์ตาปลา(Fish-eye Effect)
- หากเครื่องหมาย
-
ลากเครื่องหมาย
 (กึ่งกลาง) เพื่อตั้งค่าตำแหน่งกลาง จากนั้นคลิก ตกลง(OK)
(กึ่งกลาง) เพื่อตั้งค่าตำแหน่งกลาง จากนั้นคลิก ตกลง(OK)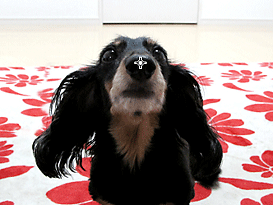
ของรูปถ่ายอาจผิดเพี้ยนได้ ให้โฟกัสในพื้นที่ที่เจาะจง และเครื่องหมาย
 (การปรับปรุง) จะปรากฏที่ด้านบนซ้ายของรูปภาพ
(การปรับปรุง) จะปรากฏที่ด้านบนซ้ายของรูปภาพ หมายเหตุ
หมายเหตุ- คลิก
 (แสดงหน้าจอเปรียบเทียบ) เพื่อแสดงรูปภาพก่อนและหลังการปรับปรุงแบบเคียงข้างกันในหน้าต่างที่แยกต่างหากเพื่อทำให้คุณสามารถเปรียบเทียบและตรวจสอบผลลัพธ์
(แสดงหน้าจอเปรียบเทียบ) เพื่อแสดงรูปภาพก่อนและหลังการปรับปรุงแบบเคียงข้างกันในหน้าต่างที่แยกต่างหากเพื่อทำให้คุณสามารถเปรียบเทียบและตรวจสอบผลลัพธ์ - คลิก ยกเลิก(Cancel) เพื่อเลิกทำการปรับปรุง ส่วนการปรับปรุงที่ทำโดยฟังก์ชันอื่นๆ จะยังคงอยู่
- คลิก
-
คลิก บันทึกรูปภาพที่ถูกเลือก(Save Selected Image) หรือ บันทึกรูปภาพที่กรองทั้งหมด(Save All Filtered Images)
รูปภาพที่ปรับปรุงแล้วจะถูกบันทึกเป็นไฟล์ใหม่
 หมายเหตุ
หมายเหตุ- หากต้องการบันทึกเฉพาะรูปภาพที่คุณชอบ ให้เลือกรูปภาพนั้นและคลิก บันทึกรูปภาพที่ถูกเลือก(Save Selected Image) คลิก บันทึกรูปภาพที่กรองทั้งหมด(Save All Filtered Images) เพื่อบันทึกรูปภาพที่ถูกปรับปรุงทั้งหมดในคราวเดียวกัน
- รูปภาพที่ถูกปรับปรุงสามารถบันทึกเป็นรูปแบบ JPEG/Exif เท่านั้น
-
คลิก จบการทำงาน(Exit)
 ข้อสำคัญ
ข้อสำคัญ- หากไม่ได้บันทึกรูปภาพที่ถูกปรับปรุง การปรับปรุงจะถูกลบ

