การปรับรูปภาพ
คุณสามารถทำการปรับแต่งอย่างละเอียดสำหรับความสว่างโดยรวม ความคมชัด ฯลฯ ของรูปภาพ
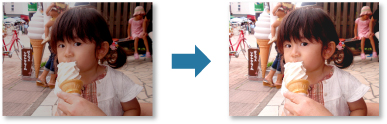
-
เลือกรูปภาพ ที่คุณต้องการปรับ
-
คลิก แก้ไข/ปรับปรุง(Correct/Enhance) ที่ด้านล่างของหน้าจอ
หน้าต่าง แก้ไข/ปรับปรุงรูปภาพ(Correct/Enhance Images) จะปรากฏขึ้น
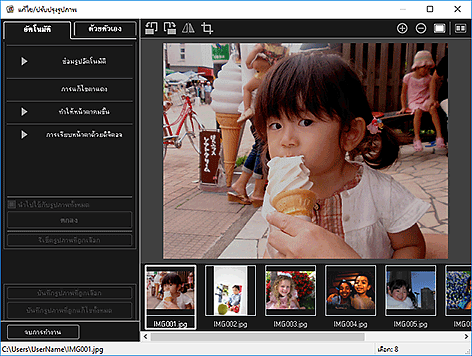
-
เลือกรูปภาพที่คุณต้องการปรับจากพื้นที่รูปภาพที่ถูกเลือก
รูปภาพที่ถูกเลือกจะปรากฏในพื้นที่ดูภาพตัวอย่าง
 หมายเหตุ
หมายเหตุ- หากคุณเลือกรูปภาพเพียงหนึ่งรูป จะแสดงเฉพาะรูปภาพตัวอย่างเท่านั้น และพื้นที่รูปภาพที่ถูกเลือกจะไม่แสดง
-
คลิก ด้วยตัวเอง(Manual) แล้วคลิก ปรับ(Adjust)
-
เลื่อนแถบเลื่อนของแต่ละรายการเพื่อปรับระดับ
สามารถทำการปรับต่อไปนี้:
ความสว่าง(Brightness)
ความคมชัด(Contrast)
ความชัดเจน(Sharpness)
ความเลือน(Blur)
ลบเงาจากด้านหลังกระดาษ(Show-through Removal)
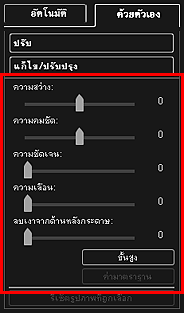
รูปภาพจะได้รับการปรับ และสัญลักษณ์
 (การแก้ไข/การปรับปรุง) จะปรากฏที่ด้านบนซ้ายของรูปภาพ
(การแก้ไข/การปรับปรุง) จะปรากฏที่ด้านบนซ้ายของรูปภาพ หมายเหตุ
หมายเหตุ- คลิก
 (แสดงหน้าจอเปรียบเทียบ) เพื่อแสดงรูปภาพก่อนและหลังการปรับแบบเคียงข้างกันในหน้าต่างที่แยกต่างหากเพื่อทำให้คุณสามารถเปรียบเทียบและตรวจสอบผลลัพธ์
(แสดงหน้าจอเปรียบเทียบ) เพื่อแสดงรูปภาพก่อนและหลังการปรับแบบเคียงข้างกันในหน้าต่างที่แยกต่างหากเพื่อทำให้คุณสามารถเปรียบเทียบและตรวจสอบผลลัพธ์ - คลิก ขั้นสูง(Advanced) เพื่อทำการปรับความสว่างของรูปภาพและโทนสีอย่างละเอียด อ้างอิงถึง ขั้นสูง(Advanced) ใน "หน้าต่าง แก้ไข/ปรับปรุงรูปภาพ(Correct/Enhance Images)" สำหรับรายละเอียด
- คลิก ค่ามาตรฐาน(Defaults) เพื่อเลิกทำการปรับทั้งหมด
- คลิก
-
คลิก บันทึกรูปภาพที่ถูกเลือก(Save Selected Image) หรือ บันทึกรูปภาพที่ถูกแก้ไขทั้งหมด(Save All Corrected Images)
รูปภาพที่ปรับแล้วจะถูกบันทึกเป็นไฟล์ใหม่
 หมายเหตุ
หมายเหตุ- หากต้องการบันทึกเฉพาะรูปภาพที่คุณชอบ ให้เลือกรูปภาพนั้นและคลิก บันทึกรูปภาพที่ถูกเลือก(Save Selected Image) คลิก บันทึกรูปภาพที่ถูกแก้ไขทั้งหมด(Save All Corrected Images) เพื่อบันทึกรูปภาพที่ถูกปรับทั้งหมดในคราวเดียวกัน
- รูปภาพที่ถูกปรับสามารถบันทึกเป็นรูปแบบ JPEG/Exif เท่านั้น
-
คลิก จบการทำงาน(Exit)
 ข้อสำคัญ
ข้อสำคัญ- หากไม่ได้บันทึกรูปภาพที่ถูกปรับ การปรับจะถูกลบ

