การใช้ การแก้ไขตาแดง
คุณสามารถลดดวงตาเป็นสีแดงซึ่งเกิดขึ้นด้วยหลอดไฟแฟลชกล้องถ่ายภาพ
คุณสามารถแก้ไขตาแดงได้สองวิธี: อัตโนมัติและด้วยตัวเอง
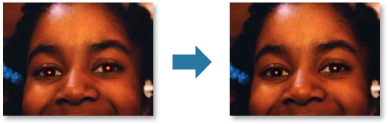
 หมายเหตุ
หมายเหตุ
- คุณสามารถแก้ไขตาแดงโดยอัตโนมัติเมื่อทำการพิมพ์ สำหรับขั้นตอนการตั้งค่า โปรดดู ไดอะล็อกบ็อกซ์ การตั้งค่าการพิมพ์
-
เลือกรูปภาพ ที่คุณต้องการแก้ไข
-
คลิก แก้ไข/ปรับปรุง(Correct/Enhance) ที่ด้านล่างของหน้าจอ
หน้าต่าง แก้ไข/ปรับปรุงรูปภาพ(Correct/Enhance Images) จะปรากฏขึ้น
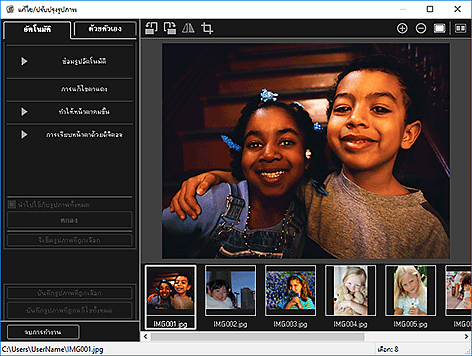
-
เลือกรูปภาพที่คุณต้องการแก้ไขจากพื้นที่รูปภาพที่ถูกเลือก
รูปภาพที่ถูกเลือกจะปรากฏในพื้นที่ดูภาพตัวอย่าง
 หมายเหตุ
หมายเหตุ- หากคุณเลือกรูปภาพเพียงหนึ่งรูป จะแสดงเฉพาะรูปภาพตัวอย่างเท่านั้น และพื้นที่รูปภาพที่ถูกเลือกจะไม่แสดง
การแก้ไขอัตโนมัติ:
-
ให้แน่ใจว่า อัตโนมัติ(Auto) ถูกเลือกไว้
-
คลิก การแก้ไขตาแดง(Red-Eye Correction)
-
คลิก ตกลง(OK)
ดวงตาเป็นสีแดงถูกแก้ไขแล้วและสัญลักษณ์
 (การแก้ไข/การปรับปรุง) จะปรากฏที่ด้านบนซ้ายของรูปภาพ
(การแก้ไข/การปรับปรุง) จะปรากฏที่ด้านบนซ้ายของรูปภาพ ข้อสำคัญ
ข้อสำคัญ- บริเวณนอกจากกว่าดวงตาอาจถูกแก้ไขขึ้นอยู่กับรูปภาพ
 หมายเหตุ
หมายเหตุ- คลิก
 (แสดงหน้าจอเปรียบเทียบ) เพื่อแสดงรูปภาพก่อนและหลังการแก้ไขแบบเคียงข้างกันในหน้าต่างที่แยกต่างหากเพื่อทำให้คุณสามารถเปรียบเทียบและตรวจสอบผลลัพธ์
(แสดงหน้าจอเปรียบเทียบ) เพื่อแสดงรูปภาพก่อนและหลังการแก้ไขแบบเคียงข้างกันในหน้าต่างที่แยกต่างหากเพื่อทำให้คุณสามารถเปรียบเทียบและตรวจสอบผลลัพธ์ - คลิก รีเซ็ตรูปภาพที่ถูกเลือก(Reset Selected Image) เพื่อเลิกทำการแก้ไขทั้งหมด
- เลือกเช็คบ็อกซ์ นำไปใช้กับรูปภาพทั้งหมด(Apply to all images) เพื่อแก้ไขรูปภาพที่แสดงในบริเวณรูปภาพในคราวเดียวกัน
การแก้ไขด้วยตัวเอง:
-
คลิก ด้วยตัวเอง(Manual) แล้วคลิก แก้ไข/ปรับปรุง(Correct/Enhance)
-
คลิก การแก้ไขตาแดง(Red-Eye Correction)
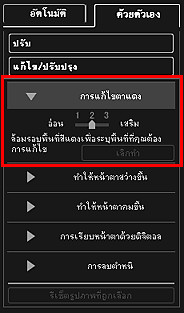
 หมายเหตุ
หมายเหตุ- ระดับการแก้ไขสามารถเปลี่ยนแปลงได้โดยการใช้แถบเลื่อนที่อยู่ด้านล่าง การแก้ไขตาแดง(Red-Eye Correction)
- เมื่อเคอร์เซอร์ถูกย้ายไปไว้เหนือรูปภาพ รูปร่างของเคอร์เซอร์จะเปลี่ยนเป็น
 (พู่กัน)
(พู่กัน)
-
ลากเพื่อระบุบริเวณสีแดงที่คุณต้องการแก้ไข แล้วคลิก ตกลง(OK) ที่อยู่เหนือรูปภาพ
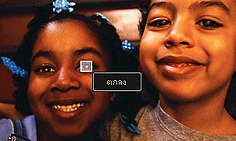
ดวงตาเป็นสีแดงถูกแก้ไขแล้วและสัญลักษณ์
 (การแก้ไข/การปรับปรุง) จะปรากฏที่ด้านบนซ้ายของรูปภาพ
(การแก้ไข/การปรับปรุง) จะปรากฏที่ด้านบนซ้ายของรูปภาพ หมายเหตุ
หมายเหตุ- คลิก
 (แสดงหน้าจอเปรียบเทียบ) เพื่อแสดงรูปภาพก่อนและหลังการแก้ไขแบบเคียงข้างกันในหน้าต่างที่แยกต่างหากเพื่อทำให้คุณสามารถเปรียบเทียบและตรวจสอบผลลัพธ์
(แสดงหน้าจอเปรียบเทียบ) เพื่อแสดงรูปภาพก่อนและหลังการแก้ไขแบบเคียงข้างกันในหน้าต่างที่แยกต่างหากเพื่อทำให้คุณสามารถเปรียบเทียบและตรวจสอบผลลัพธ์ - คลิก เลิกทำ(Undo) เพื่อเลิกทำการดำเนินการล่าสุด
- คลิก
-
คลิก บันทึกรูปภาพที่ถูกเลือก(Save Selected Image) หรือ บันทึกรูปภาพที่ถูกแก้ไขทั้งหมด(Save All Corrected Images)
รูปภาพที่แก้ไขแล้วจะถูกบันทึกเป็นไฟล์ใหม่
 หมายเหตุ
หมายเหตุ- หากต้องการบันทึกเฉพาะรูปภาพที่คุณชอบ ให้เลือกรูปภาพนั้นและคลิก บันทึกรูปภาพที่ถูกเลือก(Save Selected Image) คลิก บันทึกรูปภาพที่ถูกแก้ไขทั้งหมด(Save All Corrected Images) เพื่อบันทึกรูปภาพที่ถูกแก้ไขทั้งหมดในคราวเดียวกัน
- รูปภาพที่ถูกแก้ไขสามารถบันทึกเป็นรูปแบบ JPEG/Exif เท่านั้น
-
คลิก จบการทำงาน(Exit)
 ข้อสำคัญ
ข้อสำคัญ- หากไม่ได้บันทึกรูปภาพที่ถูกแก้ไข การแก้ไขจะถูกลบ

