การแทรกรูปภาพ
ในหน้าจอแก้ไขรายการ คุณสามารถแทรกรูปภาพในพื้นที่วัตถุ รูปภาพที่บันทึกไว้บนคอมพิวเตอร์ หรือรูปภาพที่สแกนไว้ในรายการของคุณได้
 หมายเหตุ
หมายเหตุ
- สำหรับวิธีเปลี่ยนเป็นหน้าจอแก้ไขรายการ โปรดอ่าน "หน้าจอแก้ไขรายการ"
- ในคำอธิบายต่อไปนี้ ใช้การแก้ไขภาพตัดปะเป็นตัวอย่าง การตั้งค่าที่ใช้ได้อาจจะแตกต่างไปขึ้นอยู่กับสิ่งที่คุณสร้าง
การแทรกรูปภาพจากพื้นที่วัตถุ
คุณสามารถแทรกรูปภาพในพื้นที่วัตถุไว้ในกรอบรูปเค้าโครงสำหรับรายการของคุณหรือแทนที่รูปภาพ
-
ในหน้าจอแก้ไขรายการ เลือกรูปภาพในพื้นที่วัตถุ
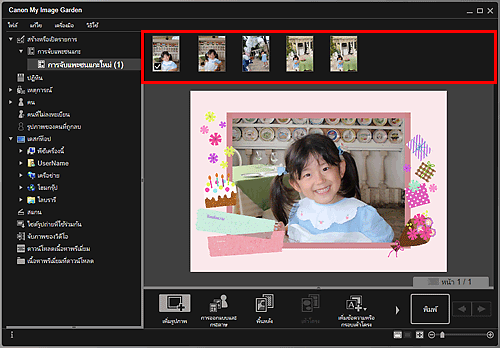
 หมายเหตุ
หมายเหตุ- เมื่อต้องการเพิ่มรูปภาพไว้ในพื้นที่วัตถุ เลือกรูปภาพในไดอะล็อกบ็อกซ์ เปิด(Open) ซึ่งแสดงโดยการคลิกที่ เพิ่มรูปภาพ(Add Image) ที่ด้านล่างของหน้าจอ นอกจากนี้คุณยังสามารถเพิ่มรูปภาพด้วยการเลือกรูปขนาดย่อในมุมมองใดๆ แล้วลากและปล่อยไว้ในชื่อในเมนูโดยรวมทางด้านซ้ายของหน้าจอ
-
ลากและวางไว้ในกรอบรูปเค้าโครงสำหรับรายการของคุณ
เมื่อคุณย้ายรูปภาพไปที่กรอบรูปเค้าโครง ไอคอนลูกศรจะปรากฏบนรูปภาพ
การแทรกรูปภาพที่บันทึกไว้ในคอมพิวเตอร์
คุณสามารถแทรกรูปภาพที่บันทึกอยู่ในคอมพิวเตอร์ไว้ในกรอบรูปเค้าโครงสำหรับรายการของคุณหรือแทนที่รูปภาพ
-
ในพื้นที่แก้ไขของหน้าจอแก้ไขรายการ ให้คลิกขวาที่รูปภาพ กรอบรูปเค้าโครงหรือพื้นหลัง แล้วคลิก แทรก/แทนที่รูปภาพ(Insert/Replace Image) จากเมนูที่แสดง
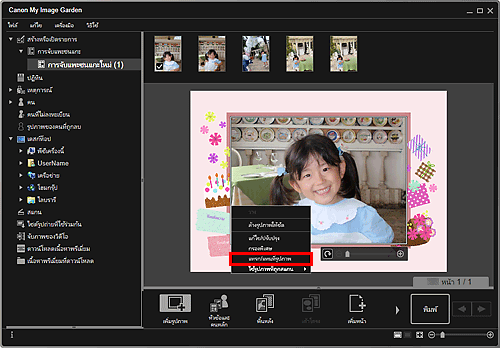
ไดอะล็อกบ็อกซ์ เปิด(Open) จะปรากฏขึ้น
 หมายเหตุ
หมายเหตุ- เมื่อต้องการแทรกรูปภาพที่บันทึกอยู่ในคอมพิวเตอร์ไว้ในพื้นหลัง ให้ใส่เครื่องหมายเช็คไว้ข้าง รูปถ่าย(Photo) ในไดอะล็อกบ็อกซ์ เลือกพื้นหลัง(Select Background)
-
เลือกรูปที่คุณต้องการเพิ่ม
รูปภาพจะถูกแทรกไว้ในกรอบรูปเค้าโครงหรือพื้นหลังของรายการและเพิ่มไว้ในพื้นที่วัตถุ
 หมายเหตุ
หมายเหตุ
- คุณยังสามารถแทรกรูปภาพด้วยการลากและปล่อยรูปภาพจากโฟลเดอร์ซึ่งมีภาพที่คุณต้องการใช้ตำแหน่งเป้าหมายในบริเวณแก้ไขของหน้าจอแก้ไขรายการ
การสแกนและแทรกรูปภาพ
คุณสามารถสแกนและแทรกรูปถ่ายที่คุณชื่นชอบ ฯลฯ ไว้ในรายการของคุณ คุณสามารถสแกนด้วยขั้นตอนง่ายหรือใช้ ScanGear (ไดรเวอร์เครื่องสแกนเนอร์)
 หมายเหตุ
หมายเหตุ
- หน้าจอที่แสดงแตกต่างกันไปขึ้นอยู่กับรุ่นของคุณ
-
วางสิ่งที่จะสแกนไว้บนแท่นวางหรือ ADF (ตัวป้อนเอกสารอัตโนมัติ)
 หมายเหตุ
หมายเหตุ- สำหรับวิธีการวางรายการ คลิกที่หน้าแรกเพื่อกลับไปยังหน้าบนสุดของ คู่มือออนไลน์ สำหรับรุ่นของคุณ และ ค้นหา สำหรับ "การวางรายการ (เมื่อสแกนจากคอมพิวเตอร์)"
-
ในพื้นที่แก้ไขของหน้าจอแก้ไขรายการ ให้คลิกขวาที่รูปภาพ กรอบรูปเค้าโครงหรือพื้นหลัง แล้วเลือก ใช้รูปภาพที่ถูกสแกน(Use Scanned Image) จากเมนูที่แสดง
 หมายเหตุ
หมายเหตุ- เมื่อต้องการแทรกรูปภาพที่สแกนไว้ในพื้นหลัง ให้ใส่เครื่องหมายเช็คไว้ข้าง รูปถ่าย(Photo) ในไดอะล็อกบ็อกซ์ เลือกพื้นหลัง(Select Background)
-
จากเมนู ใช้รูปภาพที่ถูกสแกน(Use Scanned Image) ให้คลิก สแกนด้วยไดรเวอร์(Scan via Driver) หรือ สแกนอัตโนมัติ(Auto Scan)
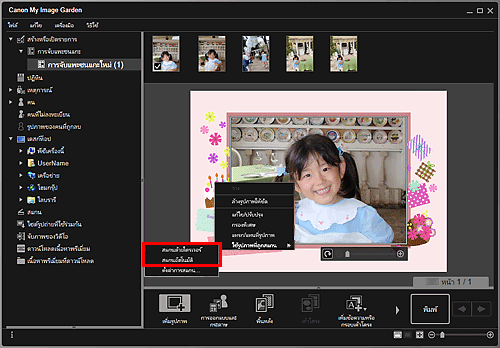
เมื่อเลือก สแกนด้วยไดรเวอร์(Scan via Driver):
หน้าจอ ScanGear จะปรากฏขึ้น คุณสามารถสแกนในโหมดที่คุณต้องการใช้
สำหรับรายละเอียดเพิ่มเติม คลิกที่หน้าแรกเพื่อกลับไปยังหน้าบนสุดของ คู่มือออนไลน์ สำหรับรุ่นของคุณ และ ค้นหา สำหรับ "การสแกนด้วยแอพพลิเคชั่นซอฟต์แวร์ (ScanGear)"
เมื่อเลือก สแกนอัตโนมัติ(Auto Scan):
การสแกนจะเริ่มต้น รายการถูกตรวจหาโดยอัตโนมัติ
 หมายเหตุ
หมายเหตุ- เมื่อต้องการระบุการตั้งค่าการสแกน/บันทึก ให้คลิก ตั้งค่าการสแกน...(Scan Settings...) จากเมนู ใช้รูปภาพที่ถูกสแกน(Use Scanned Image) สำหรับรายละเอียดเพิ่มเติม คลิกที่หน้าแรกเพื่อกลับไปยังหน้าบนสุดของ คู่มือออนไลน์ สำหรับรุ่นของคุณ และ ค้นหา สำหรับ "ไดอะล็อกบ็อกซ์การตั้งค่า (ScanGear)" หรือ "ไดอะล็อกบ็อกซ์การตั้งค่า (สแกนอัตโนมัติ)"

