Utskrift med en cinematisk layout
Du kan skriva ut dina favoritfoton med en teater- eller filmlik layout.

-
Klicka på Videolayout (Video Layout) på skärmen Guidemeny (Guide Menu).
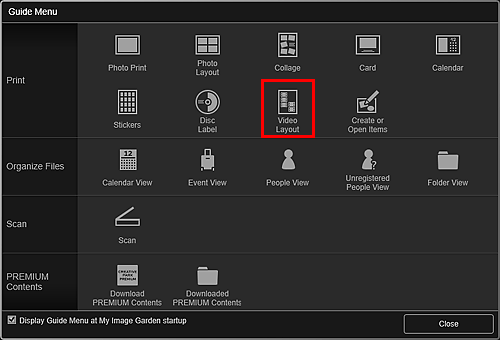
Dialogrutan Ange design och papper (Set Design and Paper) visas.
-
Ange inställningar, till exempel design och Pappersstorlek och klicka sedan på OK.
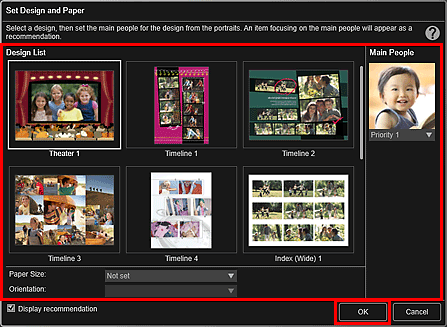
Den valda designen visas på objektredigeringsskärmen.
 Obs!
Obs!- Det kan hända att en person inte placeras i objektet även om hög prioritet har ställts in, beroende på den design som har valts.
- Layouten kanske inte blir som förväntat beroende på fotoinformationen eller analysresultaten för de valda bilderna.
-
Välj de bilder du vill göra om med en cinematisk layout från Lägg till bild (Add Image).
Bilderna visas i materialområdet.
 Obs!
Obs!- Du kan även skapa objekt med stillbilder hämtade direkt från videor. Se "Hämta och skriva ut stillbilder från videor" för information om hur du hämtar stillbilder från en video.
-
Dra in en bild i området Material och släpp det sedan till objektets layoutram.
När du flyttar en bild till en layoutram visas en pil på bilden.
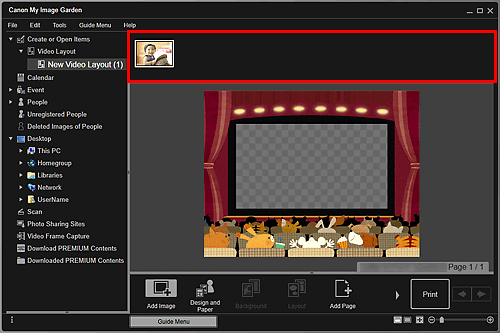
-
Redigera objektet som du vill ha det.
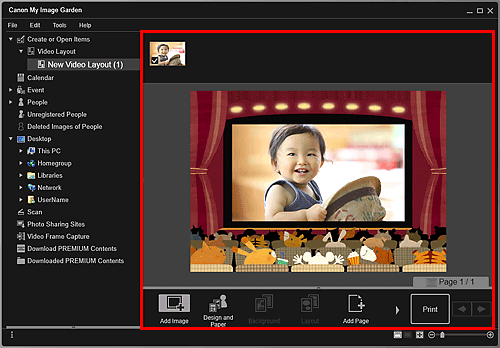
 Obs!
Obs!- Om Identifierar personer (Identifying people) visas vid Oregistrerade personer (Unregistered People) i den globala menyn till vänster på skärmen kanske inte resultatet blir som förväntat eftersom automatisk placering inte används för bilder som inte har analyserats klart.
- För att byta ut automatiskt placerade bilder, se Lägga in bilder.
-
Klicka på Skriv ut (Print) längst ned till höger på skärmen.
Dialogrutan Utskriftsinställningar visas.
-
Ange antalet kopior som ska skrivas ut, skrivare och papper som ska användas, och andra inställningar.
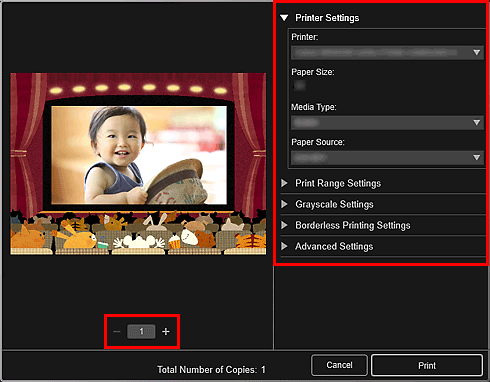
 Obs!
Obs!- För mer information om dialogrutan Utskriftsinställningar, se Dialogrutan Utskriftsinställningar.
-
Klicka på Skriv ut (Print).

