Optično branje dokumentov
Optično lahko berete z nastavitvami, primernimi za dokumente.
 Opomba
Opomba
- Hkrati lahko optično prebirate celo dva ali več majhnih elementov. Za več informacij kliknite Domov, da se vrnete na začetno stran dokumenta Spletni priročnik za vaš model, in poiščite stran »Optično branje več elementov hkrati«.
-
Namestite element na ploščo ali v ADF (samodejni podajalnik dokumentov).
 Opomba
Opomba- Za podrobnosti o nameščanju elementov kliknite Domov, da se vrnete na začetno stran dokumenta Spletni priročnik za vaš model, in poiščite stran »Nameščanje elementov (pri optičnem branju iz računalnika)«.
-
Na zaslonu Meni priročnika (Guide Menu) kliknite Optično branje (Scan).
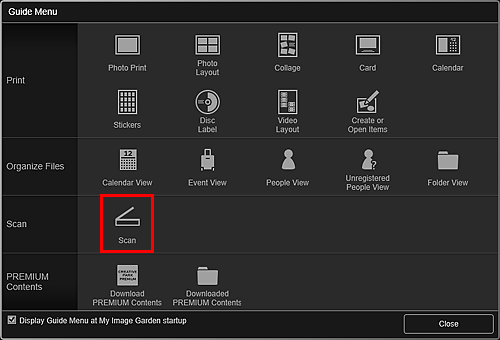
Prikaz se preklopi na Optično branje (Scan).
 Opomba
Opomba- Če v globalnem meniju na Glavni zaslon kliknete Optično branje (Scan), se pogled prav tako preklopi na možnost Optično preberi (Scan).
-
Kliknite Dokument (Document).
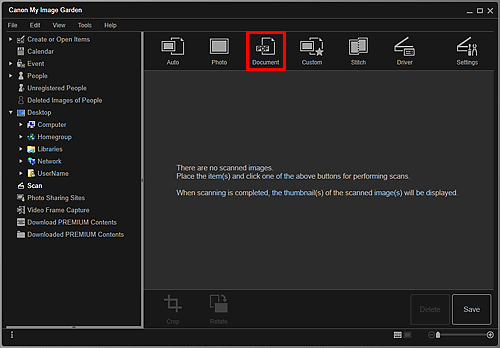
Optično branje se začne.
 Opomba
Opomba- Če želite preklicati optično branje, kliknite Prekliči (Cancel).
Po končanem optičnem branju se prebrana slika prikaže kot sličica.
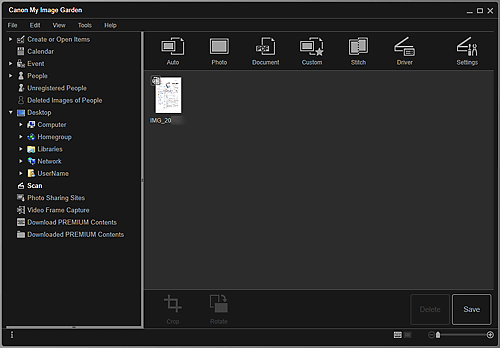
 Opomba
Opomba-
Če želite shraniti optično prebrane slike, kliknite Shrani (Save).
- Mesto za shranjevanje optično prebranih slik lahko nastavite na kartici Napredne nastavitve (Advanced Settings) v pogovornem oknu Lastnosti (Preferences), ki ga prikažete tako, da v meniju Orodja (Tools) izberete možnost Lastnosti ... (Preferences...). Za podrobnosti o postopku namestitve glejte »Kartica Napredne nastavitve«.
 Opomba
Opomba
- Optično prebrane slike lahko tudi natisnete. Z desno tipko miške kliknite sličico in v prikazanem meniju izberite Natisni ... (Print...), da se odpre pogovorno okno Nastavitve tiskanja. Izberite tiskalnik in papir, ki ju želite uporabiti, nato pa kliknite Natisni (Print).

