Scanarea fotografiilor
Puteţi să scanaţi cu setările adecvate pentru fotografii.
 Notă
Notă
- Puteţi să scanaţi simultan chiar două sau mai multe fotografii (documente mici). Pentru detalii suplimentare, faceţi clic pe Acasă pentru a reveni la prima pagină din Manual online pentru modelul dvs. şi căutaţi „Scanarea mai multor documente deodată”.
-
Aşezaţi documentul pe geamul plat.
 Notă
Notă- Pentru modul de aşezare a documentelor, faceţi clic pe Acasă pentru a reveni la prima pagină din Manual online pentru modelul dvs. şi căutaţi „Aşezarea documentelor (când se scanează de la un computer)”.
-
Faceţi clic pe Scanare (Scan) din ecranul Meniu ghid (Guide Menu).
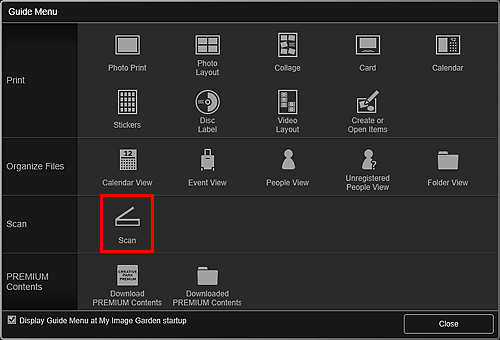
Vizualizarea se comută la Scanare (Scan).
 Notă
Notă- Făcând clic pe Scanare (Scan) din Meniul global din Ecranul principal, vizualizarea este comutată, de asemenea, la Scanare (Scan).
-
Faceţi clic pe Foto (Photo).
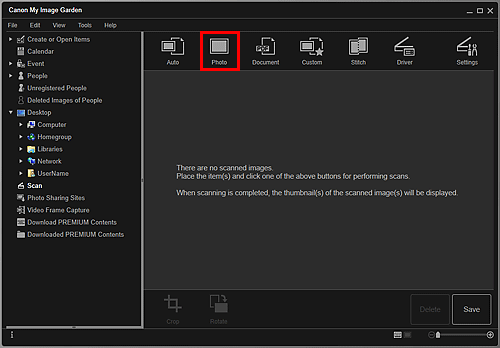
Începe scanarea.
 Notă
Notă- Faceţi clic pe Revocare (Cancel) pentru a revoca scanarea.
Când scanarea este finalizată, imaginea scanată ca o miniatură.
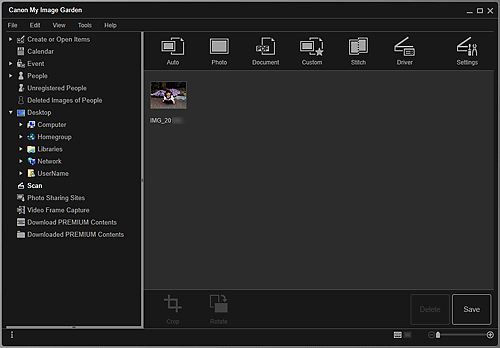
 Notă
Notă- Puteţi să rotiţi imaginea selectată cu 90 de grade în sensul acelor de ceasornic de fiecare dată când faceţi clic pe Rotire (Rotate).
-
Puteţi să trunchiaţi imagini.
-
Faceţi clic pe Salvare (Save) pentru a salva imaginile scanate rotite sau trunchiate.
- Puteţi să setaţi locaţia de salvare pentru imaginile scanate de pe fila Setări avansate (Advanced Settings) din caseta de dialog Preferinţe (Preferences) afişată prin selectarea opţiunii Preferinţe... (Preferences...) din meniul Instrumente (Tools). Pentru detalii despre procedura de setare, consultaţi „Fila Setări avansate”.
 Notă
Notă
- De asemenea, puteţi să imprimaţi imaginile scanate. Faceţi clic dreapta pe o miniatură şi selectaţi Imprimare... (Print...) din meniul afişat pentru a afişa caseta de dialog Setări de imprimare. Selectaţi imprimanta şi hârtia de utilizat, apoi faceţi clic pe Imprimare (Print).

