Caseta de dialog Preferinţe
Puteţi să specificaţi mediul aplicaţiei My Image Garden, setările funcţiei cu analizele imaginii, folderele în care să salvaţi fişierele, aplicaţiile de utilizat etc.
Selectaţi Preferinţe... (Preferences...) din meniul Instrumente (Tools) din My Image Garden pentru a afişa caseta de dialog Preferinţe (Preferences).
Fila General
Puteţi să specificaţi setările referitoare la vizualizare şi la regiune.
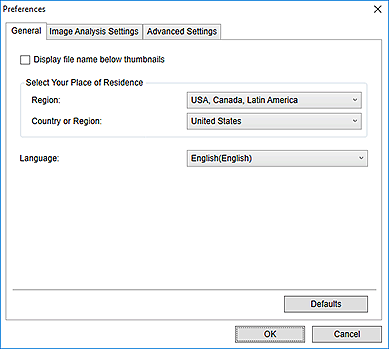
- Afişare nume de fişier sub miniaturi (Display file name below thumbnails)
- Selectaţi această casetă pentru a afişa numele de fişiere de sub miniaturile din vizualizarea de miniaturi din Viz. zi (Day View) din vizualizarea Calendar, afişajul extins din vizualizarea Eveniment (Event) sau din vizualizarea folder.
- Selectaţi locul dvs. de reşedinţă (Select Your Place of Residence)
-
- Regiune (Region)
- Puteţi să selectaţi regiunea dvs.
- Ţară sau regiune (Country or Region)
- Puteţi să selectaţi ţara sau regiunea dvs. Documentele care pot fi selectate variază în funcţie setarea Regiune (Region).
- Limba (Language)
- Puteţi să selectaţi limba de interfaţă a utilizatorului pentru opţiunea My Image Garden.
- Implicite (Defaults)
- Restaurează Afişare nume de fişier sub miniaturi (Display file name below thumbnails) şi Limba (Language) la starea implicită.
Fila Setări analiză imagine (Image Analysis Settings)
Puteţi să setaţi folderele care să fie subiect la analizele de imagine, rata de detectare a feţei pentru analizele de imagine etc.
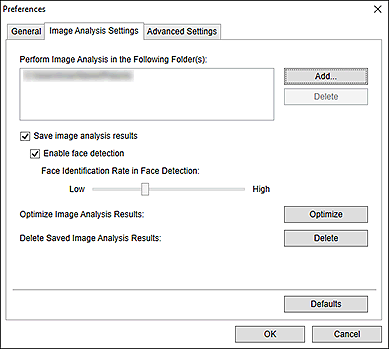
- Efectuare analiză imagine în următoarele foldere (Perform Image Analysis in the Following Folder(s))
-
Afişează folderele care să fie subiect la analizele de imagine. Numai imaginile din folderele înregistrate aici apar în vizualizările Calendar, Persoane neînregistrate (Unregistered People) sau Persoane (People) şi sunt utilizate în articolele recomandate afişate în Image Display.
Pentru a adăuga un folder ca destinaţie a analizelor de imagine, faceţi clic pe Adăugare... (Add...) şi specificaţi folderul. Pentru a şterge un folder din destinaţiile analizelor de imagini, selectaţi folderul şi faceţi clic pe Ştergere (Delete).
 Important
Important- Când un folder este şters din destinaţiile analizelor de imagini, este posibil să se piardă nivelurile de apreciere setate sau informaţiile despre persoanele/evenimentele înregistrate la imaginile salvate în folder.
 Notă
Notă- Analizele de imagine sunt efectuate la pornirea aplicaţiei My Image Garden când sunt selectate casetele Salvare rezultate analiză imagine (Save image analysis results) şi Activare detectare faţă (Enable face detection) şi când în Efectuare analiză imagine în următoarele foldere (Perform Image Analysis in the Following Folder(s)) există o imagine fără informaţii înregistrate despre persoane.
- Imaginile pentru care analizele de imagine au fost finalizate pot fi aşezate automat la poziţii adecvate în articolele dvs. Pentru detalii despre procedura de setare, consultaţi „Aranjarea în mod automat a fotografiilor”.
- Salvare rezultate analiză imagine (Save image analysis results)
- Selectaţi această casetă pentru a salva rezultatele analizelor de imagine.
- Activare detectare faţă (Enable face detection)
- Selectaţi această casetă pentru a detecta zonele feţei din imagini. Imaginile care sunt identificate automat ca acelea de la aceeaşi persoană conform cu setarea Rată de identificare a feţei în detectarea feţei (Face Identification Rate in Face Detection) vor fi grupate în vizualizarea Persoane neînregistrate (Unregistered People).
- Rată de identificare a feţei în detectarea feţei (Face Identification Rate in Face Detection)
-
Puteţi să setaţi rata de identificare ca şi aceeaşi persoană prin mutarea cursorului.
Când cursorul este deplasat spre stânga, intervalul de imagini de identificat ca aceeaşi persoană se măreşte; în schimb, rata de identificare se micşorează. Când cursorul este deplasat spre dreapta, intervalul de imagini de identificat ca aceeaşi persoană se micşorează; în schimb, rata de identificare se măreşte.
- Optimizare rezultate analiză imagine (Optimize Image Analysis Results)
- Faceţi clic pe Optimizare (Optimize) pentru a reîmprospăta rezultatele analizelor de imagine salvate.
- Ştergere rezultate analiză imagine salvate (Delete Saved Image Analysis Results)
-
Faceţi clic pe Ştergere (Delete) pentru a şterge rezultatele analizelor de imagine.
După ce sunt şterse rezultatele analizelor de imagine, în vizualizarea Persoane neînregistrate (Unregistered People) nu apare nicio imagine, până când nu sunt efectuate analizele imaginii următoare.
 Important
Important- Când sunt şterse rezultatele analizelor de imagine, toate informaţiile de la persoanele înregistrate de la vizualizarea Persoane (People) sunt şterse, de asemenea.
- Implicite (Defaults)
- Restaurează toate documentele la setările implicite.
Fila Setări avansate (Advanced Settings)
Puteţi să specificaţi folderele în care urmează să fie salvate fişierele şi setările pentru extragerea textului din imagini.
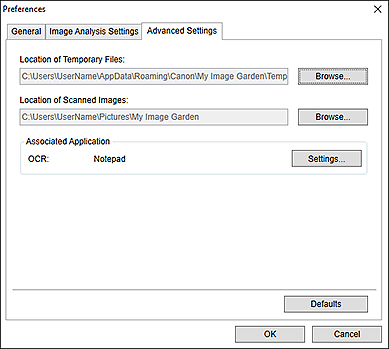
- Locaţie a fişierelor temporare (Location of Temporary Files)
- Puteţi să setaţi folderul în care se vor salva temporar fişierele create în timp ce se execută My Image Garden. Pentru a modifica folderul, faceţi clic pe Răsfoire... (Browse...), apoi specificaţi folderul de destinaţie.
- Locaţie a imaginilor scanate (Location of Scanned Images)
-
Puteţi să setaţi folderul în care să salvaţi imaginile scanate. Pentru a modifica folderul, faceţi clic pe Răsfoire... (Browse...), apoi specificaţi folderul de destinaţie.
Folderele salvate implicit sunt ca următoarele.
- Windows 10/Windows 8.1/Windows Vista: folderul My Image Garden din folderul Imagini (Pictures)
- Windows 8/Windows 7: folderul My Image Garden din folderul Imaginile mele (My Pictures)
- Aplicaţie asociată (Associated Application)
-
- OCR
-
Se afişează Notepad (inclus cu Windows).
Faceţi clic pe Setări... (Settings...) pentru a afişa caseta de dialog Setări conversie text (Text Conversion Settings) în care puteţi să specificaţi setările pentru extragerea textului din imagini.
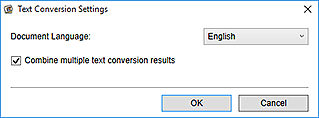
- Limbă document (Document Language)
- Selectaţi limba pentru detectarea textului din imagini.
- Combinare rezultate multiple ale conversiei text (Combine multiple text conversion results)
-
Selectaţi această casetă pentru a salva colectiv rezultatele de extragere într-un fişier la extragerea textului din mai multe imagini.
 Important
Important- Asiguraţi-vă că bifaţi această casetă când extrageţi consecutiv text din 11 sau mai multe imagini.
- Implicite (Defaults)
- Restaurează toate documentele la setările implicite.
 Notă
Notă
- Consultaţi „Extragerea textului din imaginile (Funcţie OCR)” pentru modul de extragere a textului din imagini.

