Imprimarea fotografiilor într-o diversitate de aspecte
Puteţi să imprimaţi fotografiile preferate cu date şi într-o diversitate de aspecte.

-
Faceţi clic pe Aspect fotografie (Photo Layout) din ecranul Meniu ghid (Guide Menu).
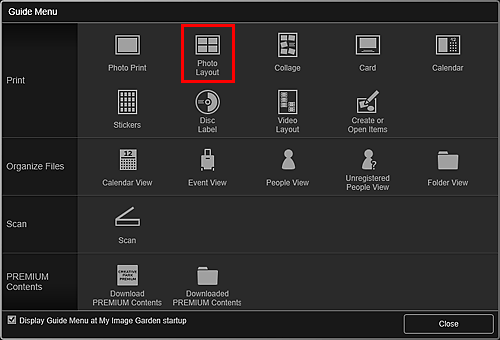
Apare caseta de dialog Setare design şi hârtie (Set Design and Paper).
-
Specificaţi setările, precum design şi Dimensiune hârtie, apoi faceţi clic pe OK.
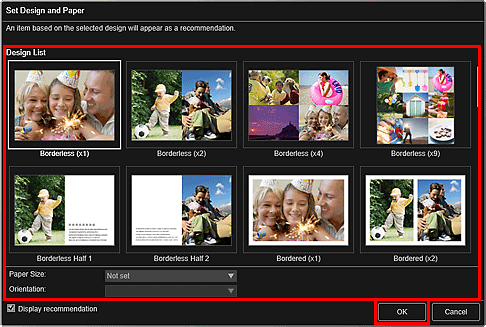
Designul selectat apare în ecranul de editare a elementelor.
 Notă
Notă- Aspectul poate să nu fie cel aşteptat în funcţie de informaţiile despre fotografie sau de rezultatele analizelor din imaginile selectate.
-
Selectaţi imaginile pe care doriţi să le imprimaţi, de la Adăugare imagine (Add Image).
Imaginile apar în zona Materiale.
-
Glisaţi imaginea din zona Materiale, apoi fixaţi-o pe cadrul de aspect al articolului.
Când mutaţi o imagine la un cadru de aspect, pe imagine apare o pictogramă săgeată.
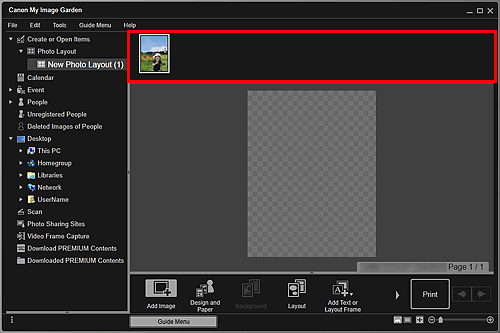
-
Editaţi articolul în funcţie de preferinţe.
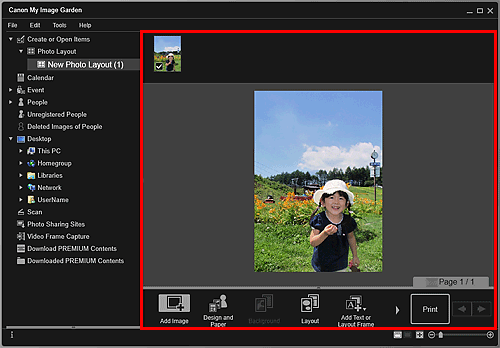
 Notă
Notă- În cazul în care Se identifică persoane (Identifying people) apare la Persoane neînregistrate (Unregistered People) din Meniul global situat în stânga ecranului, este posibil ca rezultatul să nu fie aşa cum v-aţi aşteptat, deoarece poziţionarea automată nu se aplică imaginilor pentru care analiza nu a fost finalizată.
- Pentru a schimba automat imaginile plasate, consultaţi Introducerea imaginilor.
-
Adăugaţi data în funcţie de preferinţe.
Selectaţi imaginea pentru care doriţi să adăugaţi data pentru a afişa instrumentul de editare a imaginii. Faceţi clic pe Adăugare dată (Add date) pentru a pune un marcaj de selectare; data este adăugată la imagine.
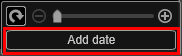
 Notă
Notă- În caseta de dialog Setări avansate care se afişează făcând clic pe Avansat... (Advanced...) din partea de jos a ecranului, puteţi să efectuaţi setări avansate pentru textul datei de imprimat sau să setaţi imprimarea datelor pe toate imaginile. Atunci când utilizaţi un design cu fotografie de ID, puteţi să adăugaţi aceeaşi imagine în toate cadrele din pagină sau să aplicaţi unghiul şi dimensiunea setate pentru o imagine tuturor copiilor aceleiaşi imagini din pagină. Dacă nu este afişată opţiunea Avansat... (Advanced...), faceţi clic pe
 (Derulare la dreapta).
(Derulare la dreapta).
- În caseta de dialog Setări avansate care se afişează făcând clic pe Avansat... (Advanced...) din partea de jos a ecranului, puteţi să efectuaţi setări avansate pentru textul datei de imprimat sau să setaţi imprimarea datelor pe toate imaginile. Atunci când utilizaţi un design cu fotografie de ID, puteţi să adăugaţi aceeaşi imagine în toate cadrele din pagină sau să aplicaţi unghiul şi dimensiunea setate pentru o imagine tuturor copiilor aceleiaşi imagini din pagină. Dacă nu este afişată opţiunea Avansat... (Advanced...), faceţi clic pe
-
Faceţi clic pe Imprimare (Print) din partea din dreapta jos a ecranului.
Apare caseta de dialog Setări de imprimare.
-
Specificaţi numărul de copii de imprimat, imprimanta şi hârtia de utilizat, precum şi alte setări.
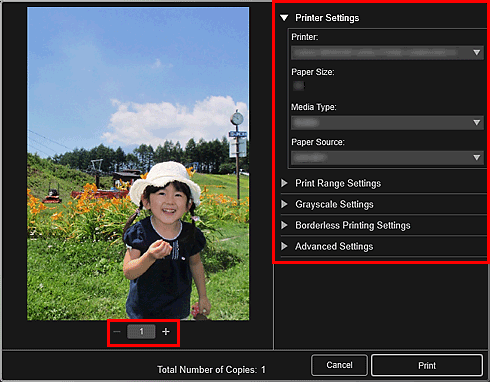
 Notă
Notă- Pentru detalii despre caseta de dialog Setări imprimare, consultaţi Caseta de dialog Setări de imprimare.
-
Faceţi clic pe Imprimare (Print).

