Ecran de editare a elementelor
Puteţi să editaţi şi să imprimaţi documente precum colaje şi felicitări.
 Important
Important
- Este posibil ca pe opţiunea Fundal (Background) sau Ad. text sau cadru aspect (Add Text or Layout Frame) să nu se poată face clic, în funcţie de tipul şi designul elementului.
Comutaţi la ecranul de editare a elementelor utilizând una din următoarele operaţii.
- Faceţi clic pe un titlu afişat sub Creaţi sau deschideţi elemente (Create or Open Items) în Meniul global situat în stânga ecranului
- Selectaţi miniatura unui element creat în vizualizarea Creaţi sau deschideţi elemente (Create or Open Items), apoi faceţi clic pe Editare (Edit) sau Copiere şi editare (Copy and Edit) în partea de jos a ecranului
- Faceţi dublu clic pe miniatura unui articol creat din vizualizarea Creaţi sau deschideţi elemente (Create or Open Items)
- Faceţi clic pe OK în caseta de dialog Setare design şi hârtie (Set Design and Paper)
- Faceţi clic pe un articol afişat în Image Display
- Faceţi clic pe un articol recomandat din lista de elemente recomandate
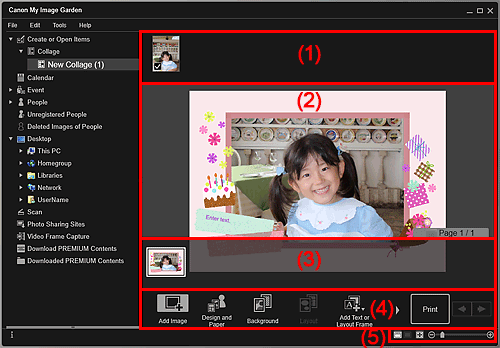
- (1) Zonă materiale
- (2) Zonă de editare
- (3) Zonă pagini miniaturi
- (4) Butoane de operare
- (5) Bară de setare a dimensiunii de afişare
(1) Zonă materiale
Afişează miniaturile imaginilor care pot fi utilizate pentru document. Pe imaginile în uz apare un marcaj de selectare.
 Notă
Notă
- Puteţi să glisaţi şi să fixaţi imaginile la cadrele de aspect în Zona de editare pentru a înlocui imaginile.
- Puteţi, de asemenea, să adăugaţi imaginile direct din folderul ce conţine imaginile pe care doriţi să le utilizaţi glisându-le şi fixându-le în zona Materiale.
- De asemenea, puteţi să adăugaţi imagini de utilizat prin glisarea şi fixarea acestora la titlul din Meniul global situat în stânga ecranului.
- Când selectaţi Ştergere (Delete) din meniul afişat făcând clic dreapta pe o miniatură, aceasta va dispărea din zona de materiale.
(2) Zonă de editare
Afişează cadrul de examinare a articolului, în care puteţi să introduceţi text sau să modificaţi orientarea, poziţia şi dimensiunea imaginilor. De asemenea, puteţi să corectaţi/îmbunătăţiţi sau să scanaţi şi să introduceţi imagini din meniul afişat făcând clic dreapta pe o imagine sau pe cadrul de aspect.
(3) Zonă pagini miniaturi
Afişează paginile din document ca miniaturi. Când faceţi clic pe o miniatură, în zona de editare apare o examinare a paginii. Faceţi clic pe bara din partea superioară a zonei Pagini miniaturi pentru a afişa sau a ascunde zona. Dimensiunea hârtiei, numărul curent de pagină şi numărul total de pagini apar întotdeauna în partea din dreapta sus a zonei Pagini miniaturi.
(4) Butoane de operare
 Notă
Notă
- Butoanele afişate diferă în funcţie de documentul care a fost editat.
- Pe opţiunea Fundal (Background) se poate face clic numai atunci când o pagină este selectată în zona de editare.
- Pe opţiunea Ştergere pagină (Delete Page) se poate face clic numai atunci când sunt mai multe pagini.
- Pe opţiunea Aspect automat (Auto Layout) se poate face clic numai atunci în zona Materiale este afişată o imagine.
- Pe opţiunile Corectare/Îmbunătăţire (Correct/Enhance) şi Filtre speciale (Special Filters) se poate face clic numai atunci când este selectată o imagine. Când sunt selectate mai multe imagini, numai ultima imagine selectată poate fi corectată, îmbunătăţită sau reglată.
- Faceţi clic pe
 (derulare la stânga) sau pe
(derulare la stânga) sau pe  (derulare la dreapta) pentru a afişa butoanele ascunse.
(derulare la dreapta) pentru a afişa butoanele ascunse.
 Adăugare imagine (Add Image)
Adăugare imagine (Add Image)- Afişează caseta de dialog Deschidere (Open) în care puteţi să adăugaţi imagini la zona Materiale.
 Design şi hârtie (Design and Paper)
Design şi hârtie (Design and Paper)- Afişează caseta de dialog Setare design şi hârtie în care puteţi să setaţi designul elementului şi persoanele principale, dimensiunea şi orientarea hârtiei.
 Fundal (Background)
Fundal (Background)- Afişează caseta de dialog Selectare fundal în care puteţi să modificaţi fundalul paginii care este editată.
 Aspect (Layout)
Aspect (Layout)- Afişează caseta de dialog Selectare aspect în care puteţi să modificaţi aspectul paginii care este editată.
 Ad. text sau cadru aspect (Add Text or Layout Frame)
Ad. text sau cadru aspect (Add Text or Layout Frame)-
Puteţi adăuga casete de text sau cadre de aspect pentru imagini. Puteţi selecta text orizontal sau vertical. De asemenea, puteţi adăuga casete de text circulare la etichetele de disc (CD/DVD/BD).
 Important
Important- Cadrele de aspect pentru imagini pot fi adăugate la aspectele de fotografii şi la etichetele de disc (CD/DVD/BD).
 Notă
Notă- Casetele de text verticale nu pot fi adăugate în funcţie de setarea Limba (Language) din caseta de dialog Preferinţe (Preferences).
 Adăugare pagină (Add Page)
Adăugare pagină (Add Page)- Puteţi să adăugaţi pagini noi după pagina afişată în zona de editare.
 Ştergere pagină (Delete Page)
Ştergere pagină (Delete Page)- Puteţi să ştergeţi pagina afişată în zona de editare.
 Aspect automat (Auto Layout)
Aspect automat (Auto Layout)-
Când selectaţi un model de aspect, imaginile vor fi plasate automat în cadrele de aspect afişate în zona de editare.
Puteţi să selectaţi din următoarele trei tipuri de model de aspect.
- Afişare recomandare (Display recommendation)
- După material (Material order)
- După dată (Date order)
 Notă
Notă- Când selectaţi Afişare recomandare (Display recommendation), o imagine adecvată este selectată şi plasată în fiecare cadru de aspect a documentului.
 Corectare/Îmbunătăţire (Correct/Enhance)
Corectare/Îmbunătăţire (Correct/Enhance)- Afişează fereastra Corectare/Îmbunătăţire imagini în care puteţi să corectaţi sau să îmbunătăţiţi imagini.
 Filtre speciale (Special Filters)
Filtre speciale (Special Filters)- Afişează fereastra Filtre de imagine speciale în care puteţi să corectaţi sau să îmbunătăţiţi imagini cu filtre speciale.
 Avansat... (Advanced...)
Avansat... (Advanced...)-
Afişează caseta de dialog Setări avansate (Advanced Settings), în care puteţi să specificaţi setările pentru etichete, aspecte de fotografii, calendare şi etichete de disc (CD/DVD/BD).
Aspect fotografie:
Puteţi să setaţi dacă imprimaţi datele pe toate imaginile sau dacă specificaţi poziţia, dimensiunea, culoarea etc. pentru date.
Calendar:
Puteţi să setaţi sărbătorile şi formatul de afişare pentru calendar.
Etichete:
Puteţi să setaţi dacă utilizaţi aceeaşi imagine în toate cadrele de aspect în cadrul paginii.
Etichetă de disc (CD/DVD/BD):
Puteţi să setaţi zona de imprimare.
 Anulare (Undo)
Anulare (Undo)-
Anulează ultima operaţie.
Fiecare clic restaurează starea de examinare.
- Imprimare (Print)
- Afişează caseta de dialog cu setări de imprimare din care puteţi să imprimaţi documente.
 (Fişier anterior/fişier următor)
(Fişier anterior/fişier următor)- Comută imaginea afişată când sunt mai multe pagini sau imagini.
(5) Bară de setare a dimensiunii de afişare
 (Vizualizare miniaturi)
(Vizualizare miniaturi)- Comută la vizualizarea de miniaturi în care puteţi să editaţi documente.
 (Vizualizare detalii)
(Vizualizare detalii)- Comută vizualizarea la examinarea imaginii.
 (Vizualizare imagine completă)
(Vizualizare imagine completă)- Potriveşte examinarea la dimensiunea zonei.
 (Micşorare/Mărire)
(Micşorare/Mărire)- Faceţi clic pe
 (Micşorare) sau pe
(Micşorare) sau pe  (Mărire) pentru a micşora sau a mări dimensiunea de afişare. De asemenea, puteţi să modificaţi liber dimensiunea de afişare prin glisarea cursorului.
(Mărire) pentru a micşora sau a mări dimensiunea de afişare. De asemenea, puteţi să modificaţi liber dimensiunea de afişare prin glisarea cursorului.
 Notă
Notă
- Consultaţi „Editarea documentelor” pentru modul de editare a documentelor.
- Pentru a şterge un element, faceţi clic dreapta pe titlul de sub Creaţi sau deschideţi elemente (Create or Open Items) din Meniul global situat în stânga ecranului, apoi selectaţi Ştergere (Delete) din meniul afişat.

