Imprimarea în aspect cinematic
Puteţi să imprimaţi fotografiile preferate într-un aspect asemănător cu un film sau cu un teatru.

-
Faceţi clic pe Aspect video (Video Layout) din ecranul Meniu ghid (Guide Menu).
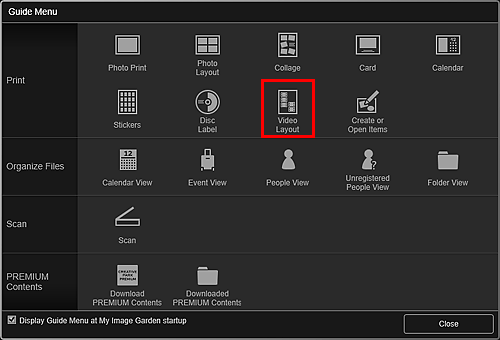
Apare caseta de dialog Setare design şi hârtie (Set Design and Paper).
-
Specificaţi setările, precum design şi Dimensiune hârtie, apoi faceţi clic pe OK.
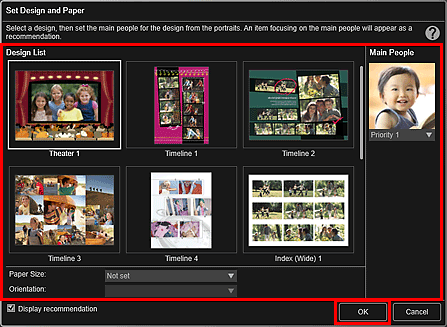
Designul selectat apare în ecranul de editare a elementelor.
 Notă
Notă- Chiar dacă este setată o prioritate mare, persoanele nu pot fi plasate în element în funcţie de designul selectat.
- Aspectul poate să nu fie cel aşteptat în funcţie de informaţiile despre fotografie sau de rezultatele analizelor din imaginile selectate.
-
Selectaţi imaginile pe care doriţi să le poziţionaţi într-un aspect cinematic, de la Adăugare imagine (Add Image).
Imaginile apar în zona Materiale.
 Notă
Notă- De asemenea, puteţi să utilizaţi imagini statice capturate direct din videoclipuri pentru a crea articole. Consultaţi „Capturarea şi imprimarea imaginilor statice din videoclipuri” pentru a afla cum să capturaţi imaginile statice dintr-un videoclip.
-
Glisaţi imaginea din zona Materiale, apoi fixaţi-o pe cadrul de aspect al articolului.
Când mutaţi o imagine la un cadru de aspect, pe imagine apare o pictogramă săgeată.
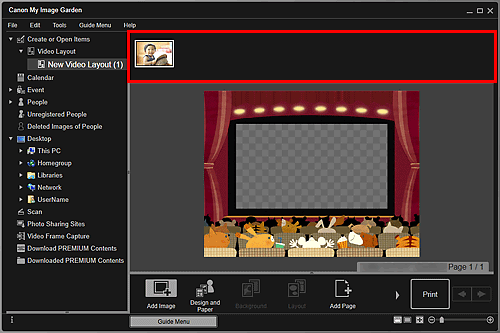
-
Editaţi articolul în funcţie de preferinţe.
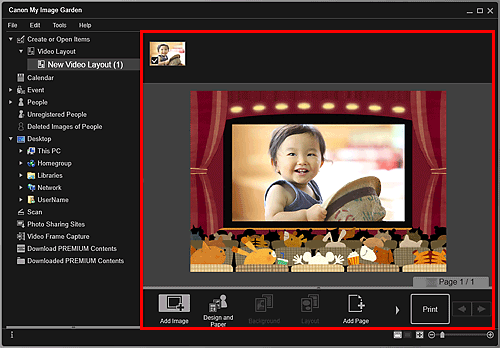
 Notă
Notă- În cazul în care Se identifică persoane (Identifying people) apare la Persoane neînregistrate (Unregistered People) din Meniul global situat în stânga ecranului, este posibil ca rezultatul să nu fie aşa cum v-aţi aşteptat, deoarece poziţionarea automată nu se aplică imaginilor pentru care analiza nu a fost finalizată.
- Pentru a schimba automat imaginile plasate, consultaţi Introducerea imaginilor.
-
Faceţi clic pe Imprimare (Print) din partea din dreapta jos a ecranului.
Apare caseta de dialog Setări de imprimare.
-
Specificaţi numărul de copii de imprimat, imprimanta şi hârtia de utilizat, precum şi alte setări.
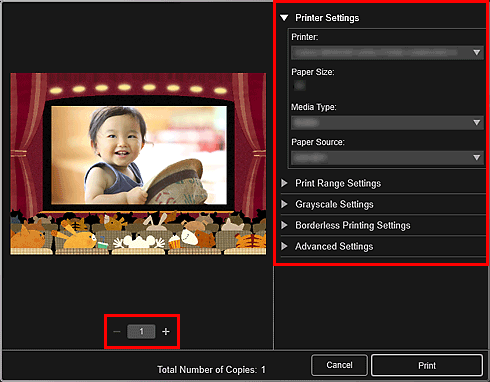
 Notă
Notă- Pentru detalii despre caseta de dialog Setări imprimare, consultaţi Caseta de dialog Setări de imprimare.
-
Faceţi clic pe Imprimare (Print).

