Åpne/redigere passordbeskyttede PDF-filer
Hvis du skal åpne, redigere eller skrive ut en passordbeskyttet PDF-fil, må du angi passord.
 Merk
Merk
- PDF-filer kan åpnes i visningen Kalender (Calendar), den utvidede visningen av Hendelse (Event), mappevisningen og visningen Skann (Scan).
 Viktig!
Viktig!
- Du kan bare åpne, redigere eller skrive ut PDF-filer der passordet ble angitt i My Image Garden. Du kan ikke redigere PDF-filer som er redigert i andre programmer, eller som har passord som ble angitt i andre programmer.
- Passord skiller mellom små og store bokstaver.
- Du kan opprette eller redigere opptil 99 sider i en PDF-fil samtidig.
Åpne passordbeskyttede PDF-filer
-
Velg en passordbeskyttet PDF-fil og klikk deretter på
 (Detaljvisning) nederst til høyre i skjermbildet, eller dobbeltklikk på en passordbeskyttet PDF-fil.
(Detaljvisning) nederst til høyre i skjermbildet, eller dobbeltklikk på en passordbeskyttet PDF-fil.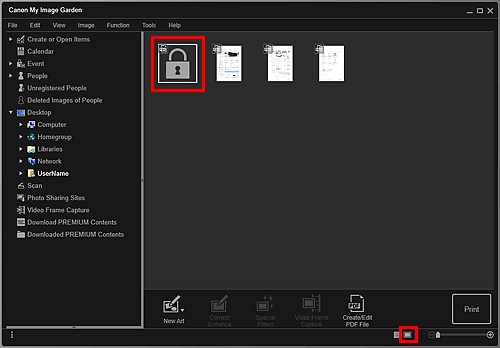
Dialogboksen Passord (Password) vises.
 Merk
Merk- Miniatyrbilder av PDF-filer der Passord åpning dok. (Document Open Password) er angitt, vises som låsmerker. Når bare Passord for adgangsbegr. (Permissions Password) er angitt, vises den som et standard miniatyrbilde.
-
Hvis du viser en passordbeskyttet PDF-fil ved å klikke på pilen nede til høyre på skjermen mens et annet bilde eller en annen PDF-fil vises i visningen Detaljer, vises følgende skjermbilde. Klikk på Klikk her for å skrive inn passordet (Click here to enter the password) midt på skjermen for å vise innholdet i PDF-filen.
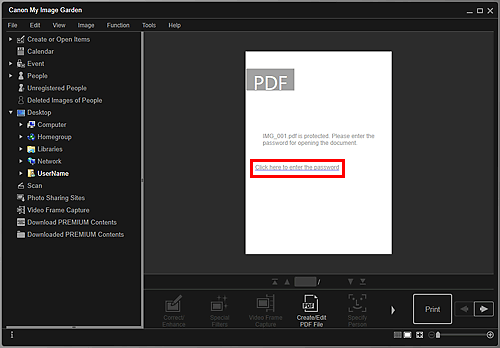
-
Skriv inn passordet, og klikk deretter på OK.
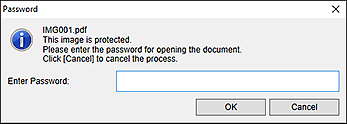
Visningen bytter til visningen Detaljer, og innholdet i PDF-filen vises.
 Merk
Merk- Selv om Passord for adgangsbegr. (Permissions Password) er angitt, kan du bare vise innholdet i PDF-filen ved å angi Passord åpning dok. (Document Open Password).
Redigere / skrive ut passordbeskyttede PDF-filer
-
Velg en passordbeskyttet PDF-fil, og klikk deretter på Oppr./redig. PDF-fil (Create/Edit PDF File) eller Skriv ut (Print) nederst på skjermen.
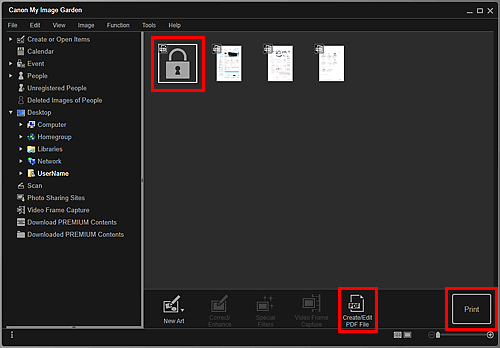
Dialogboksen Passord (Password) vises.
 Merk
Merk- Miniatyrbilder av PDF-filer der Passord åpning dok. (Document Open Password) er angitt, vises som låsmerker. Når bare Passord for adgangsbegr. (Permissions Password) er angitt, vises den som et standard miniatyrbilde.
-
Skriv inn passordet, og klikk deretter på OK.
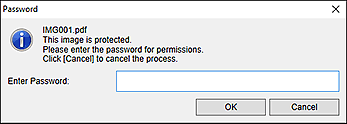
Visningen Oppr./redig. PDF-fil eller dialogboksen Utskriftsinnstillinger vises, og du kan behandle PDF-filer.
 Viktig!
Viktig!
-
Hvis du redigerer en passordbeskyttet PDF-fil, slettes passordene. Nullstill passordet i dialogboksen Sikkerhetsinnstillinger for passord (Password Security Settings).
 Merk
Merk
- Når Passord åpning dok. (Document Open Password) også er angitt, må du angi Passord åpning dok. (Document Open Password) før du angir Passord for adgangsbegr. (Permissions Password).

