PDF-bestanden die met een wachtwoord zijn beveiligd openen of bewerken
Als u een PDF-bestand dat met een wachtwoord is beveiligd, opent, bewerkt of afdrukt, moet u het wachtwoord opgeven.
- PDF-bestanden die met een wachtwoord zijn beveiligd openen
- PDF-bestanden die met een wachtwoord zijn beveiligd bewerken/afdrukken
 Opmerking
Opmerking
- PDF-bestanden kunnen worden geopend in de weergave Kalender (Calendar), de uitgebreide weergave van Gebeurtenis (Event), de mapweergave en de weergave Scannen (Scan).
 Belangrijk
Belangrijk
- U kunt alleen PDF-bestanden openen, bewerken of afdrukken waarvoor het wachtwoord is ingesteld met My Image Garden. U kunt geen PDF-bestanden bewerken die in andere toepassingen zijn bewerkt of waarvan het wachtwoord is ingesteld met andere toepassingen.
- Wachtwoorden zijn hoofdlettergevoelig.
- U kunt maximaal 99 pagina's van een PDF-bestand tegelijk maken of bewerken.
PDF-bestanden die met een wachtwoord zijn beveiligd openen
-
Selecteer een PDF-bestand dat met een wachtwoord is beveiligd en klik vervolgens op
 (Detailweergave) rechtsonder in het scherm of dubbelklik op een PDF-bestand dat met een wachtwoord is beveiligd.
(Detailweergave) rechtsonder in het scherm of dubbelklik op een PDF-bestand dat met een wachtwoord is beveiligd.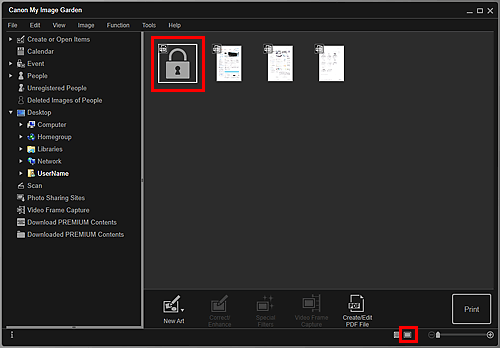
Het dialoogvenster Wachtwoord (Password) wordt weergegeven.
 Opmerking
Opmerking- Miniaturen van PDF-bestanden waarvoor Wachtwoord voor openen (Document Open Password) is ingesteld, verschijnen als vergrendelde markeringen. Wanneer alleen Wachtw. voor machtiging (Permissions Password) is ingesteld, verschijnt deze als een standaardminiatuur.
-
Als u een PDF-bestand dat met een wachtwoord is beveilig, weergeeft door te klikken op de pijl rechtsonder in het venster terwijl een ander afbeelding of een ander PDF-bestand wordt weergegeven in de detailweergave, verschijnt het volgende venster. Klik op Klik hier om het wachtwoord op te geven (Click here to enter the password) in het midden van het venster om de inhoud van het PDF-bestand weer te geven.
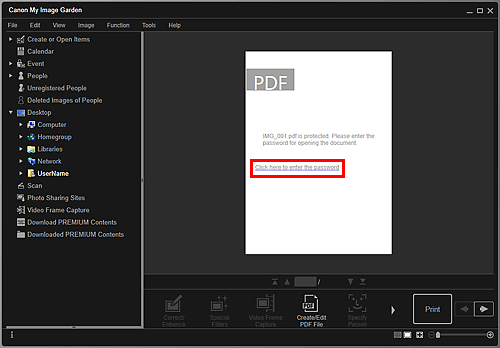
-
Geef het wachtwoord op en klik op OK.
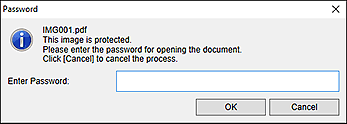
De weergave schakelt over naar de detailweergave en de inhoud van het PDF-bestand wordt weergegeven.
 Opmerking
Opmerking- Zelfs als Wachtw. voor machtiging (Permissions Password) is ingesteld, kunt u de inhoud van het PDF-bestand alleen weer te geven door Wachtwoord voor openen (Document Open Password) op te geven.
PDF-bestanden die met een wachtwoord zijn beveiligd bewerken/afdrukken
-
Selecteer een PDF-bestand dat met een wachtwoord is beveiligd en klik vervolgens op PDF-bestand maken/bewer. (Create/Edit PDF File) of Afdrukken (Print) onder in het venster.
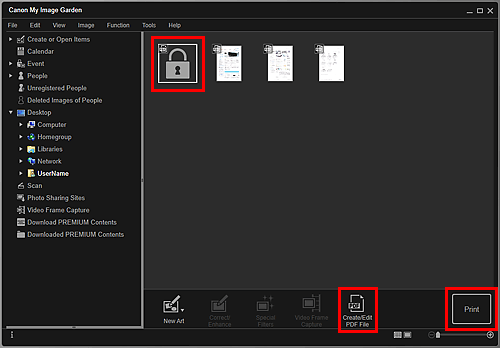
Het dialoogvenster Wachtwoord (Password) wordt weergegeven.
 Opmerking
Opmerking- Miniaturen van PDF-bestanden waarvoor Wachtwoord voor openen (Document Open Password) is ingesteld, verschijnen als vergrendelde markeringen. Wanneer alleen Wachtw. voor machtiging (Permissions Password) is ingesteld, verschijnt deze als een standaardminiatuur.
-
Geef het wachtwoord op en klik op OK.
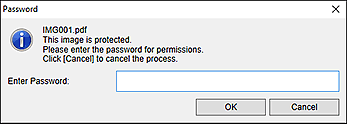
De weergave PDF-bestand maken/bewer. of het Dialoogvenster Afdrukinstellingen wordt weergegeven, waarna u de gewenste bewerking kunt uitvoeren met de PDF-bestanden.
 Belangrijk
Belangrijk
-
Als een PDF-bestand dat met een wachtwoord is beveiligd wordt bewerkt, worden de wachtwoorden verwijderd. In het dialoogvenster Instellingen voor wachtwoordbeveiliging (Password Security Settings) kunt u het wachtwoord opnieuw instellen.
 Opmerking
Opmerking
- Als Wachtwoord voor openen (Document Open Password) ook is ingesteld, moet u Wachtwoord voor openen (Document Open Password) opgeven voordat u Wachtw. voor machtiging (Permissions Password) opgeeft.

