Dialoogvenster met afdrukinstellingen
U kunt de afdrukinstellingen opgeven en het afdrukken starten.
Klik op Afdrukken (Print) rechtsonder in elke weergave om het dialoogvenster met afdrukinstellingen weer te geven.
 Opmerking
Opmerking
- De weergegeven items zijn afhankelijk van uw printer.
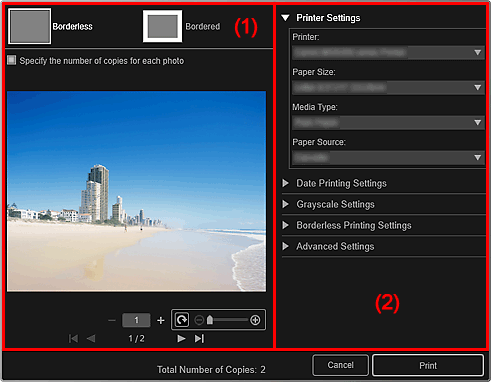
(1) Afdrukvoorbeeld
U kunt het afdrukvoorbeeld controleren of het aantal afdrukken instellen.
 Zonder marges (Borderless)
Zonder marges (Borderless)-
U kunt foto's zonder rand afdrukken.
 Opmerking
Opmerking- U kunt de hoeveelheid uitbreiding opgeven bij Instellingen voor afdrukken zonder marges (Borderless Printing Settings) in het dialoogvenster met geavanceerde afdrukinstellingen.
 Met randen (Bordered)
Met randen (Bordered)- U kunt foto's met rand afdrukken.
- Geef het aantal exemplaren voor elke foto op (Specify the number of copies for each photo)
- Schakel dit selectievakje in als u het aantal afdrukken per afbeelding wilt instellen wanneer u meerdere afbeeldingen tegelijk afdrukt.

 (Eerste pagina)/(Laatste pagina)
(Eerste pagina)/(Laatste pagina)- Hiermee geeft u de eerste of laatste pagina in het afdrukvoorbeeld weer.

 (Vorige pagina)/(Volgende pagina)
(Vorige pagina)/(Volgende pagina)- Hiermee schakelt tussen de pagina's in het afdrukvoorbeeld.

 (1 kopie meer)/(1 kopie minder)
(1 kopie meer)/(1 kopie minder)- Hiermee kunt u het aantal af te drukken exemplaren instellen. Stel 1 tot en met 99 in als het aantal kopieën.
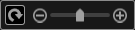 (Beeldbewerkingsfunctie)
(Beeldbewerkingsfunctie)-
Dit wordt weergegeven als u op een afbeelding klikt; de modus afbeelding bewerken wordt geactiveerd.
 (90° draaien)
(90° draaien)- U kunt de geselecteerde afbeelding 90 graden rechtsom draaien door erop te klikken.
 (Verkleinen/Vergroten)
(Verkleinen/Vergroten)- Klik op
 (Verkleinen) of
(Verkleinen) of  (Vergroten) om het afdrukgebied te verkleinen of te vergroten. U kunt het afdrukgebied ook wijzigen door de schuifregelaar te verslepen.
(Vergroten) om het afdrukgebied te verkleinen of te vergroten. U kunt het afdrukgebied ook wijzigen door de schuifregelaar te verslepen.
 Belangrijk
Belangrijk-
Deze functie is niet beschikbaar in de volgende gevallen.
- Bij het printen van een item of een PDF-bestand
-
Als het selectievakje Geef het aantal exemplaren voor elke foto op (Specify the number of copies for each photo) is ingeschakeld
Als u de beeldbewerkingsfunctie wilt gebruiken, schakelt u het selectievakje Geef het aantal exemplaren voor elke foto op (Specify the number of copies for each photo) uit en schakelt u het vakje weer in nadat u een afbeelding hebt bewerkt.
 Opmerking
Opmerking- In de modus afbeelding bewerken, kunt u ook het afdrukgebied wijzigen door een afbeelding te verslepen.
(2) Gebied met geavanceerde afdrukinstellingen
U kunt instellen welke printer of welke afdrukmethode moet worden gebruikt. Klik op  (pijl rechts) voor elk item om geavanceerde instellingsitems weer te geven.
(pijl rechts) voor elk item om geavanceerde instellingsitems weer te geven.
 Opmerking
Opmerking
- De weergegeven items hangen af van de gegevens en het item dat u gaat afdrukken.
- Printer-instellingen (Printer Settings)
-
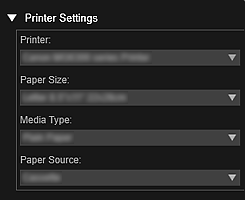
- Printer
-
U kunt selecteren welke printer moet worden gebruikt.
 Opmerking
Opmerking- Er kunnen alleen Canon-printers worden weergegeven.
- Papierformaat (Paper Size)
-
Selecteer het formaat van het papier dat u gebruikt.
 Opmerking
Opmerking- Als u afdrukt vanuit het itembewerkingsscherm, wordt automatisch een papierformaat weergegeven dat geschikt is voor het item. Het formaat kan niet worden gewijzigd.
- Raadpleeg 'Lijst met papierformaten' voor de papierformaten.
- Mediumtype (Media Type)
- Selecteer het type papier dat u wilt gebruiken.
- Papierbron (Paper Source)
- Selecteer hoe het papier wordt ingevoerd.
 Opmerking
Opmerking- Beschikbare papierformaten, mediatypen en papierbronnen kunnen variëren. Dit is afhankelijk van welke printer wordt gebruikt.
- Instellingen afdrukbereik (Print Range Settings)
-
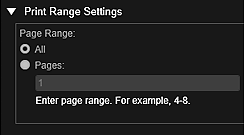
- Paginabereik (Page Range)
-
U kunt het paginabereik voor de afdruk opgeven.
- Alle (All)
- U kunt alle pagina's afdrukken.
- Pagina's (Pages)
- U kunt alleen de opgegeven pagina afdrukken door het paginanummer in te voeren van de pagina die u wilt afdrukken. Als u meerdere pagina's wilt opgeven, voert u een koppelteken in tussen de paginanummers; de pagina's in het opgegeven bereik worden afgedrukt.
 Opmerking
Opmerking- Instellingen afdrukbereik (Print Range Settings) wordt alleen weergegeven als u de items of PDF-bestanden afdrukt.
- Instellingen voor afdrukken met datums (Date Printing Settings)
-
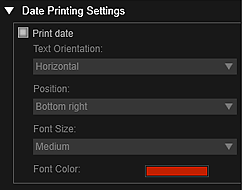
- Afdrukdatum (Print date)
-
Schakel dit selectievakje als u voor het afdrukken de datum wilt toevoegen aan afbeeldingen.
- Tekstrichting (Text Orientation)
- U kunt de afdrukstand van de datum selecteren.
- Positie (Position)
-
U kunt positie selecteren waar de datum wordt afgedrukt.
De afdrukpositie van de datum verandert niet, ook al worden afbeeldingen gedraaid.
- Tekengrootte (Font Size)
- U kunt de grootte van de datum selecteren.
- Lettertypekleur (Font Color)
- U kunt de tekstkleur van de datum selecteren.
 (Kleurinstelling)
(Kleurinstelling)- Het dialoogvenster Kleur (Color) wordt weergegeven. Selecteer de gewenste kleur en klik op OK.
 Opmerking
Opmerking- De datum is de opnamedatum die is vastgelegd in de Exif-gegevens. Als er geen Exif-gegevens zijn, worden de datum en tijd afgedrukt waarop het bestand voor het laatst is bijgewerkt.
- Instellingen grijswaarden (Grayscale Settings)
-
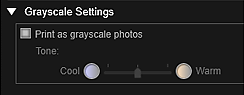
- Afdrukken als foto met grijstinten (Print as grayscale photos)
-
Schakel dit selectievakje in om afbeeldingen in grijstinten af te drukken.
- Toon (Tone)
-
Met de schuifregelaar kunt u de kleurtoon aanpassen. Verplaats de schuifregelaar naar rechts voor warme kleurtonen (warm zwart) of naar links voor koele kleurtonen (koel zwart).
 Belangrijk
Belangrijk- Koel (Cool) en Warm zijn mogelijk niet beschikbaar, afhankelijk van het geselecteerde Mediumtype (Media Type).
 Opmerking
Opmerking- Dit wordt alleen weergegeven als er een printer die afdrukken in grijstinten ondersteunt, is geselecteerd in Printer-instellingen (Printer Settings).
- Instellingen voor afdrukken zonder marges (Borderless Printing Settings)
-
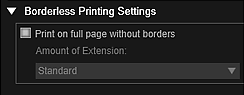
- Afdrukken op volledige pagina zonder marges (Print on full page without borders)
-
Schakel dit selectievakje in om de afbeelding af te drukken op een gehele pagina, zonder marges.
 Opmerking
Opmerking- U kunt ook Zonder marges (Borderless) instellen in het afdrukvoorbeeld.
- Hoeveelheid uitbreiding (Amount of Extension)
-
Selecteer de hoeveelheid uitbreiding uit Geen (None), Klein (Small), Medium, Groot (Large) en Standaard (Standard).
Klein (Small):
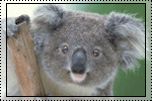
Medium:
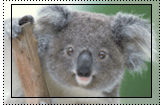
Groot (Large):
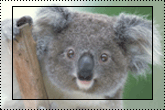
De doorgetrokken lijnen geven het papierformaat aan, terwijl de doorzichtige gebieden de hoeveelheid uitbreiding aangeven.
 Belangrijk
Belangrijk- Als Hoeveelheid uitbreiding (Amount of Extension) is ingesteld op Groot (Large), kunnen er vlekken ontstaan op de achterzijde van het papier.
- Als Hoeveelheid uitbreiding (Amount of Extension) is ingesteld op Klein (Small) of Geen (None), kunnen er marges verschijnen, afhankelijk van het papierformaat.
- Afdrukpositie aanpassen (Adjust Print Position)
-
Als de afbeelding op de afgedrukte sticker of het disclabel (cd's/dvd's/BD's) niet correct is geplaatst, kunt u de afdrukpositie aanpassen. U kunt de afdrukpositie in stappen van 0,1 mm of 0,01 inch aanpassen binnen de volgende bereiken.
Stickers: -0,08 inch (-2,0 mm) t/m +0,08 inch (+2,0 mm)
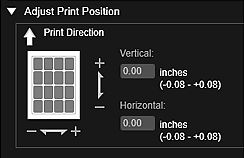
Disclabel (cd/dvd/bd) (Disc Label (CD/DVD/BD)): -5,0 mm (-0,2 inch) t/m +5,0 mm (+0,2 inch)
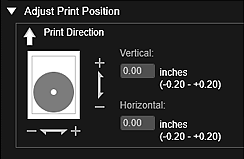
- Verticaal (Vertical)
-
U kunt de afdrukpositie in verticale richting aanpassen.
Stel een positieve waarde in om de positie omhoog te verplaatsen of een negatieve waarde om de positie omlaag te verplaatsen.
- Horizontaal (Horizontal)
-
U kunt de afdrukpositie in horizontale richting aanpassen.
Stel een positieve waarde in om de positie naar links te verplaatsen of een negatieve waarde om de positie naar rechts te verplaatsen.
- Geavanceerde instellingen (Advanced Settings)
-
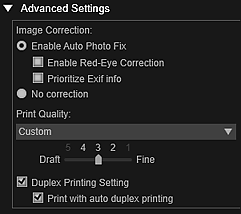
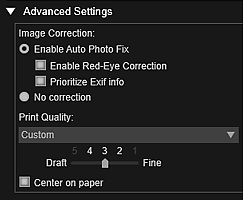
- Afbeeldingscorrectie (Image Correction)
-
Selecteer Automatische fotocorrectie inschakelen (Enable Auto Photo Fix) als u automatisch correcties wilt toepassen. Selecteer Geen correctie (No correction) als u dit niet wilt doen. Selecteer Automatische fotocorrectie inschakelen (Enable Auto Photo Fix) om het volgende in te stellen.
- Correctie rode ogen inschakelen (Enable Red-Eye Correction)
- Schakel dit selectievakje in als u rode ogen wilt corrigeren die zijn veroorzaakt door een cameraflitser.
- Voorrang geven aan Exif-info (Prioritize Exif info)
- Schakel dit selectievakje in om correcties toe te passen die voornamelijk zijn gebaseerd op de instellingen die waren geselecteerd op het moment van vastleggen.
 Belangrijk
Belangrijk- De kleurtoon kan veranderen wanneer u een documentafbeelding afdrukt terwijl Automatische fotocorrectie inschakelen (Enable Auto Photo Fix) is geselecteerd. Selecteer in dat geval Geen correctie (No correction).
- Afdrukkwaliteit (Print Quality)
-
U kunt een afdrukkwaliteit selecteren die geschikt is voor de gegevens die u afdrukt.
U kunt Hoog (High), Standaard (Standard), Klad (Draft) of Aangepast (Custom) selecteren. Selecteer Aangepast (Custom) als u een schuifregelaar wilt weergeven waarmee u de afdrukkwaliteit kunt instellen.
 Opmerking
Opmerking- Snel (Fast) wordt mogelijk weergegeven bij Afdrukkwaliteit (Print Quality), afhankelijk van het model van uw apparaat.
- Instelling voor dubbelzijdig afdrukken (Duplex Printing Setting)
-
Dit wordt weergegeven wanneer u een printer en mediatype selecteert die dubbelzijdig afdrukken ondersteunen. Schakel dit selectievakje in om op beide zijden van het papier af te drukken.
- Afdrukken met autom. dubbelz. afdrukken (Print with auto duplex printing)
- Voor printers die automatisch dubbelzijdig afdrukken ondersteunen, wordt Afdrukken met autom. dubbelz. afdrukken (Print with auto duplex printing) weergegeven wanneer u het selectievakje Instelling voor dubbelzijdig afdrukken (Duplex Printing Setting) inschakelt. Schakel dit selectievakje in het papier automatisch om te draaien.
- Op papier centreren (Center on paper)
-
Dit wordt weergegeven wanneer u één foto met rand op een pagina afdrukt. Schakel dit selectievakje in om de foto af te drukken door deze in het midden van het papier te plaatsen.
 Opmerking
Opmerking- Zelfs als het selectievakje in ingeschakeld, kan de foto zich iets uit het midden van het papier bevinden, afhankelijk van de omgeving of het papier.
- Deze optie wordt niet weergegeven als u afdrukt met Met randen (x1) (Bordered (x1)) bij Foto-indeling (Photo Layout).
- Afdrukken (Print)
- Hiermee start u het afdrukken met de opgegeven instellingen.

