Kuvien lisääminen
Kohteen muokkausnäytössä voit lisätä kohteisiin kuvia Materiaalit-alueelta, tietokoneelle tallennetuista kuvista tai skannatuista kuvista.
- Kuvien lisääminen Materiaalit-alueelta
- Tietokoneelle tallennettujen kuvien lisääminen
- Kuvien skannaaminen ja lisääminen
 Huomautus
Huomautus
- Lisätietoja kohteen muokkausnäyttöön siirtymisestä on kohdassa "Kohteen muokkausnäyttö".
- Seuraavissa kuvauksissa on käytetty esimerkkinä kollaasin muokkaamista. Käytettävissä olevat asetukset voivat vaihdella luotavan kohteen mukaan.
Kuvien lisääminen Materiaalit-alueelta
Voit lisätä kuvia Materiaalit-alueelta kohteen asettelukehyksiin tai korvata niillä muita kuvia.
-
Valitse Materiaalit-alueella oleva kuva kohteen muokkausnäytössä.
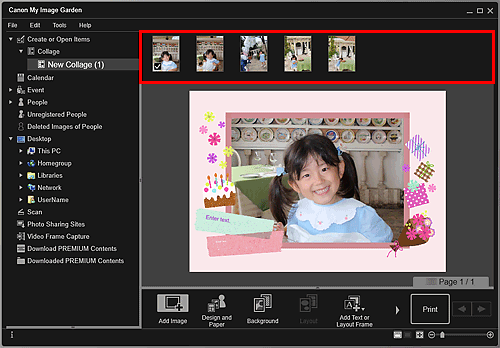
 Huomautus
Huomautus- Jos haluat lisätä kuvan Materiaalit-alueelle, valitse se Avaa (Open) -valintaruudussa, joka avataan napsauttamalla näytön alareunassa näkyvää kohtaa Lisää kuva (Add Image). Voit lisätä kuvan myös valitsemalla pienoiskuvan missä tahansa näkymässä ja vetämällä ja pudottamalla sen haluttuun kohtaan päävalikossa näytön vasemmassa reunassa.
-
Vedä ja pudota se kohteessa olevaan asettelukehykseen.
Kun siirrät kuvan asettelukehykseen, nuolikuvake tulee näkyviin kuvaan.
Tietokoneelle tallennettujen kuvien lisääminen
Voit lisätä tietokoneelle tallennettuja kuvia asettelukehyksiin tai korvata niillä muita kuvia.
-
Napsauta kuvaa, asettelukehystä tai taustaa hiiren kakkospainikkeella kohteen muokkausnäytön muokkausalueella ja valitse sitten näkyviin tulevasta valikosta Lisää/korvaa kuva (Insert/Replace Image).
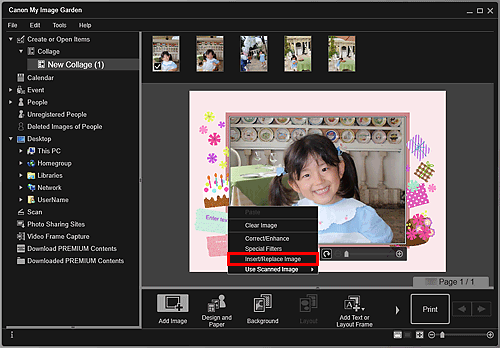
Avaa (Open) -valintaikkuna tulee näkyviin.
 Huomautus
Huomautus- Jos haluat lisätä tietokoneelle tallennetun kuvan taustaksi, lisää valintamerkki Valitse tausta (Select Background) -valintaruudussa kohtaan Valokuva (Photo).
-
Valitse lisättävä kuva.
Kuva lisätään asettelukehykseen tai kohteen taustaksi sekä Materiaalit-alueelle.
 Huomautus
Huomautus
- Voit myös lisätä kuvan haluamasi kuvan sisältävästä kansiosta vetämällä ja pudottamalla sen haluamaasi kohtaan kohteen muokkausnäytön muokkausalueelle.
Kuvien skannaaminen ja lisääminen
Voit skannata suosikkikuvia ja lisätä niitä kohteisiin. Voit skannata kuvia muutamalla helpolla vaiheella tai käyttämällä ScanGear (skanneriajuri) -sovellusta.
 Huomautus
Huomautus
- Näytetty ruutu vaihtelee mallin mukaan.
-
Lisää kohde tasolle tai ADF:ään (automaattiseen asiakirjansyöttölaitteeseen).
 Huomautus
Huomautus- Saat lisätietoja kohteiden asettamisesta valitsemalla Kotisivu, jolloin sovellus palaa mallia vastaavalle Online-käyttöopas-oppaan aloitussivulle, ja hakemalla tekstiä "Kohteiden asettaminen (kun skannataan tietokoneesta)".
-
Napsauta kuvaa, asettelukehystä tai taustaa hiiren kakkospainikkeella kohteen muokkausnäytön muokkausalueella ja valitse sitten näkyviin tulevasta valikosta Käytä skannattua kuvaa (Use Scanned Image).
 Huomautus
Huomautus- Jos haluat lisätä skannatun kuvan taustaksi, lisää valintamerkki Valitse tausta (Select Background) -valintaruudussa kohtaan Valokuva (Photo).
-
Valitse Käytä skannattua kuvaa (Use Scanned Image) -valikossa Skannaa ajurilla (Scan via Driver) taiSkannaa automaattisesti (Auto Scan).
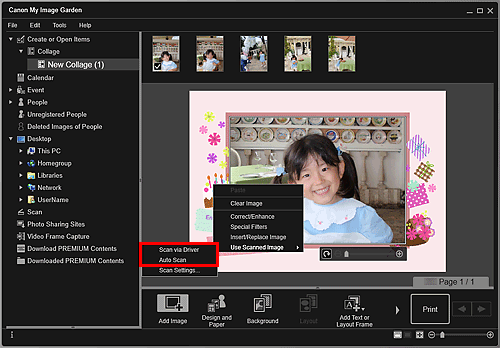
Kun Skannaa ajurilla (Scan via Driver) on valittuna:
ScanGear-näyttö tulee näkyviin. Voit käyttää skannaamiseen haluamiasi asetuksia.
Katso lisätietoja valitsemalla Kotisivu, jolloin sovellus palaa mallia vastaavalle Online-käyttöopas-oppaan aloitussivulle, ja hakemalla tekstiä "Skannaaminen sovellusohjelmistolla (ScanGear)".
Kun Skannaa automaattisesti (Auto Scan) on valittuna:
Skannaus käynnistyy. Kohteet tunnistetaan automaattisesti.
 Huomautus
Huomautus- Jos haluat määrittää skannauksen/tallennuksen asetukset, valitse Käytä skannattua kuvaa (Use Scanned Image) -valikosta Skannausasetukset... (Scan Settings...). Katso lisätietoja valitsemalla Kotisivu, jolloin sovellus palaa mallia vastaavalle Online-käyttöopas-oppaan aloitussivulle, ja hakemalla tekstiä "Asetukset (ScanGear) -valintaikkuna" tai "Asetukset (Automaattinen skannaus) -valintaikkuna".

