Kohteen muokkausnäyttö
Voit muokata tai tulostaa kohteita, kuten kollaaseja ja kortteja.
 Tärkeää
Tärkeää
- Tausta (Background)- tai Lisää tekst. tai asettelukehys (Add Text or Layout Frame) -vaihtoehtoa ei välttämättä voi valita kohteen tyypin ja mallin mukaan.
Voit siirtyä kohteen muokkausnäyttöön jollakin seuraavista tavoista.
- Napsauta päävalikossa näytön vasemmassa reunassa olevan Luo tai avaa kohteet (Create or Open Items) -kohdan alla näkyvää nimeä
- Valitse luodun kohteen pienoiskuva Luo tai avaa kohteet (Create or Open Items) -näkymässä ja valitse sitten näytön alareunassa Muokkaa (Edit) tai Kopioi ja muokkaa (Copy and Edit)
- Kaksoisnapsauta luodun kohteen pienoiskuvaa Luo tai avaa kohteet (Create or Open Items) -näkymässä
- Valitse Valitse malli ja paperi (Set Design and Paper) -valintaikkunassa OK
- Napsauta Image Display -näytössä näkyvää kohdetta
- Valitse suosituskohde suosituskohdeluettelosta
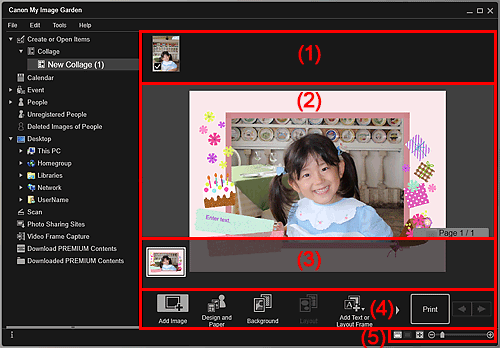
- (1) Materiaalit-alue
- (2) Muokkausalue
- (3) Sivujen pienoiskuva-alue
- (4) Toimintapainikkeet
- (5) Näytön koon asetuspalkki
(1) Materiaalit-alue
Näyttää pienoiskuvat kuvista, joita voidaan käyttää kohteissa. Käytössä olevien kohteiden vieressä on valintamerkki.
 Huomautus
Huomautus
- Voit korvata muokkausalueella olevia kuvia vetämällä ja pudottamalla kuvia asettelukehyksiin.
- Voit myös lisätä kuvia suoraan haluamasi kuvat sisältävästä kansiosta vetämällä ja pudottamalla niitä Materiaalit-alueelle.
- Voit myös lisätä kuvia vetämällä ja pudottamalla niitä näytön vasemmassa reunassa päävalikossa näkyvien nimien kohdalle.
- Kun napsautat kuvaa hiiren kakkospainikkeella ja valitset valikosta Poista (Delete), kuva poistetaan Materiaalit-alueelta.
(2) Muokkausalue
Näyttää kohteen esikatselun, jossa voit lisätä tekstiä tai muuttaa kuvien suuntaa, sijaintia ja kokoa. Voit myös korjata/parantaa tai skannata ja lisätä kuvia valikosta napsauttamalla kuvaa tai asettelukehystä hiiren oikealla painikkeella.
(3) Sivujen pienoiskuva-alue
Näyttää kohteen sivut pienoiskuvina. Kun napsautat pienoiskuvaa, sivun esikatselu tulee näkyviin muokkausalueelle. Voit piilottaa tai näyttää alueen napsauttamalla sivujen pienoiskuva-alueen yläreunassa olevaa palkkia. Paperikoko, nykyinen sivunumero ja sivujen yhteismäärä näkyvät aina sivujen pienoiskuva-alueen oikeassa yläreunassa.
(4) Toimintapainikkeet
 Huomautus
Huomautus
- Näkyvissä olevat painikkeet vaihtelevat muokattavan kohteen mukaan.
- Tausta (Background)-vaihtoehto on valittavissa vain silloin, kun sivu on valittuna muokkausalueella.
- Poista sivu (Delete Page) -vaihtoehto on valittavissa vain silloin, kun kohteessa on useita sivuja.
- Autom. asettelu (Auto Layout)-vaihtoehto on valittavissa vain silloin, kun kuva on valittuna Materiaalit-alueella.
- Korjaa/paranna (Correct/Enhance)- ja Erikoissuodattimet (Special Filters)-vaihtoehdot ovat valittavissa vain silloin, kun kuva on valittuna. Kun useita kuvia on valittuna, vain viimeiseksi valittua kuvaa voidaan korjata, parantaa tai säätää.
- Voit näyttää piilotetut painikkeet napsauttamalla kohtaa
 (selaa vasemmalle) tai
(selaa vasemmalle) tai  (selaa oikealle).
(selaa oikealle).
 Lisää kuva (Add Image)
Lisää kuva (Add Image)- Näyttää Avaa (Open)-valintaikkunan, jossa voit lisätä kuvia Materiaalit-alueelle.
 Malli ja paperi (Design and Paper)
Malli ja paperi (Design and Paper)- Näyttää Valitse malli ja paperi -valintaikkunan, jossa voit määrittää kohteen mallin ja päähenkilöt, paperikoon ja paperin suunnan.
 Tausta (Background)
Tausta (Background)- Näyttää Valitse tausta -valintaikkunan, jossa voit muuttaa muokattavan sivun taustaa.
 Asettelu (Layout)
Asettelu (Layout)- Näyttää Valitse asettelu -valintaikkunan, jossa voit muuttaa muokattavan sivun asettelua.
 Lisää tekst. tai asettelukehys (Add Text or Layout Frame)
Lisää tekst. tai asettelukehys (Add Text or Layout Frame)-
Voit lisätä tekstikehyksiä tai lisätä kuvien asettelukehyksiä. Voit valita vaaka- tai pystysuuntaisen tekstin. Voit myös lisätä pyöreitä tekstiruutuja levytarroihin (CD/DVD/BD).
 Tärkeää
Tärkeää- Kuvien asettelukehyksiä ei voi lisätä valokuvien asetteluihin ja levytarroihin (CD/DVD/BD).
 Huomautus
Huomautus- Pystysuuntaisia tekstiruutuja ei välttämättä voida lisätä kaikilla Määritykset (Preferences)-valintaikkunan Kieli (Language)-asetuksilla.
 Lisää sivu (Add Page)
Lisää sivu (Add Page)- Voit lisätä uusia sivuja muokkausalueella näkyvän sivun jälkeen.
 Poista sivu (Delete Page)
Poista sivu (Delete Page)- Voit poistaa muokkausalueella näkyvän sivun.
 Autom. asettelu (Auto Layout)
Autom. asettelu (Auto Layout)-
Kun valitset asettelumallin, kuvat sijoitetaan automaattisesti muokkausalueella näkyviin asettelukehyksiin.
Voit valita seuraavista kolmesta asettelumallista.
- Näytä suositus (Display recommendation)
- Aineiston järjestys (Material order)
- Päivämääräjärjestys (Date order)
 Huomautus
Huomautus- Kun valitset Näytä suositus (Display recommendation), sopivat kuvat valitaan ja sijoitetaan kohteen jokaiseen asettelukehykseen.
 Korjaa/paranna (Correct/Enhance)
Korjaa/paranna (Correct/Enhance)- Näyttää Korjaa/paranna kuvia -ikkunan, jossa voit korjata tai parantaa kuvia.
 Erikoissuodattimet (Special Filters)
Erikoissuodattimet (Special Filters)- Näyttää Kuvasuodattimet-ikkunan, jossa voit parantaa kuvia erikoissuodattimien avulla.
 Lisä asetukset... (Advanced...)
Lisä asetukset... (Advanced...)-
Näyttää Lisäasetukset (Advanced Settings)-valintaikkuna, jossa voit määrittää tarrojen, valokuva-asettelujen, kalenterien ja levytarrojen (CD/DVD/BD) asetukset.
Valokuvan asettelu:
Voit määrittää, tulostetaanko päivämäärät jokaiseen kuvaan, ja valita päivämäärien sijainnin, koon, värin ja muut asetukset.
Kalenteri:
Voit määrittää lomapäivät ja näyttömuodon kalenteria varten.
Tarrat:
Voit määrittää, käytetäänkö samaa kuvaa sivun jokaisessa asettelukehyksessä.
Levytarra (CD/DVD/BD):
Voit määrittää tulostusalueen.
 Kumoa (Undo)
Kumoa (Undo)-
Kumoaa viimeisen toiminnon.
Jokainen napsautus palauttaa edellisen tilan.
- Tulosta (Print)
- Näyttää tulostusasetusten valintaikkunan, jossa voit tulostaa kohteita.
 (edellinen/seuraava tiedosto)
(edellinen/seuraava tiedosto)- Vaihtaa näytettyä kuvaa, kun useita sivuja tai kuvia on käytettävissä.
(5) Näytön koon asetuspalkki
 (pienoiskuvanäkymä)
(pienoiskuvanäkymä)- Avaa pienoiskuvanäkymän, jossa voit muokata kuvia.
 (tietonäkymä)
(tietonäkymä)- Vaihtaa näkymän kuvan esikatseluun.
 (koko kuvan näkymä)
(koko kuvan näkymä)- Sovittaa esikatselun alueen kokoon.
 (pienennä/suurenna)
(pienennä/suurenna)- Voit pienentää tai suurentaa näyttökokoa napsauttamalla kohtaa
 (pienennä) tai
(pienennä) tai  (suurenna). Voit myös säätää näyttökokoa vapaasti vetämällä liukusäädintä.
(suurenna). Voit myös säätää näyttökokoa vapaasti vetämällä liukusäädintä.
 Huomautus
Huomautus
- Lisätietoja kohteiden muokkaamisesta on kohdassa "Kohteiden muokkaaminen".
- Voit poistaa kohteen napsauttamalla kohteen nimeä päävalikossa näytön vasemman reunan Luo tai avaa kohteet (Create or Open Items) -kohdassa hiiren kakkospainikkeella ja valitsemalla sitten näkyviin tulevasta valikosta Poista (Delete).

