Asiakirjojen skannaaminen
Voit skannata erityisesti asiakirjoille sopivilla asetuksilla.
 Huomautus
Huomautus
- Voit myös skannata useita pieniä kohteita yhdellä kertaa. Katso lisätietoja valitsemalla Kotisivu, jolloin sovellus palaa mallia vastaavalle Online-käyttöopas-oppaan aloitussivulle, ja hakemalla tekstiä "Useiden kohteiden skannaus yhdellä kertaa".
-
Lisää kohde tasolle tai ADF:ään (automaattiseen asiakirjansyöttölaitteeseen).
 Huomautus
Huomautus- Saat lisätietoja kohteiden asettamisesta valitsemalla Kotisivu, jolloin sovellus palaa mallia vastaavalle Online-käyttöopas-oppaan aloitussivulle, ja hakemalla tekstiä "Kohteiden asettaminen (kun skannataan tietokoneesta)".
-
Valitse Opasvalikko (Guide Menu)-näytöstä Skannaus (Scan).
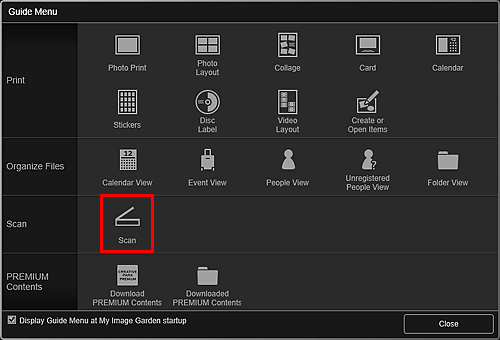
Skannaus (Scan)-näkymä tulee näkyviin.
 Huomautus
Huomautus- Skannaus (Scan)-toiminnon valitseminen Päänäyttö päävalikosta vaihtaa näkymäksi Skannaus (Scan).
-
Valitse Asiakirja (Document).
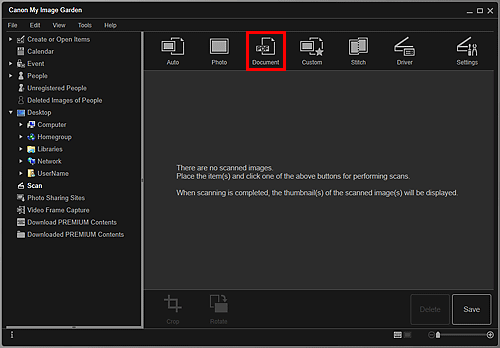
Skannaus käynnistyy.
 Huomautus
Huomautus- Peruuta skannaus napsauttamalla Peruuta (Cancel).
Kun skannaus on valmis, kuva tulee näkyviin pienoiskuvana.
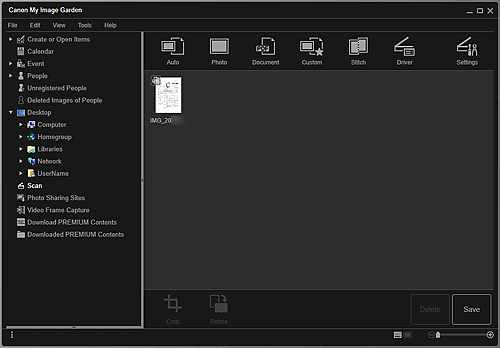
 Huomautus
Huomautus-
Voit tallentaa skannatut kuvat valitsemalla Tallenna (Save).
- Voit määrittää tallennussijainnin skannattua kuvaa varten Lisäasetukset (Advanced Settings)-välilehdessä Määritykset (Preferences)-valintaikkunassa, joka avataan valitsemalla Työkalut (Tools)-valikosta Määritykset... (Preferences...). Lisätietoja asetusten määrittämisestä on kohdassa "Lisäasetukset-välilehti".
 Huomautus
Huomautus
- Voit myös tulostaa skannattuja kuvia. Avaa Tulostusasetukset-valintaikkuna napsauttamalla pienoiskuvaa hiiren kakkospainikkeella ja valitsemalla avautuvasta valikosta Tulosta... (Print...). Valitse tulostin ja käytettävä paperi ja napsauta sitten kohtaa Tulosta (Print).

