Määritykset-valintaikkuna
Voit määrittää My Image Garden -sovelluksen käyttöympäristön, kuva-analyysitoiminnon asetukset, tiedostojen tallennuskansiot, käytettävät sovellukset ja muita asetuksia.
Avaa Määritykset (Preferences)-valintaikkuna valitsemalla My Image Garden -sovelluksen Työkalut (Tools)-valikossa Määritykset... (Preferences...).
Yleiset (General)-välilehti
Voit määrittää näkymää ja aluetta koskevat asetukset.
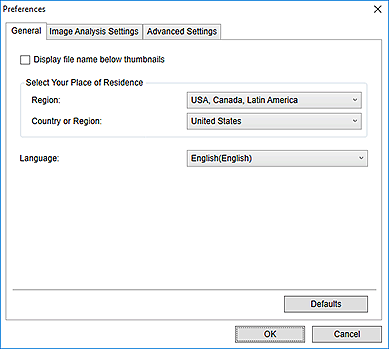
- Näytä tiedostonimi esikatselukuvan alla (Display file name below thumbnails)
- Valitse tämä valintaruutu, jos haluat näyttää tiedostonimet pienoiskuvien alapuolella Kalenteri (Calendar)-näkymän Päivät (Day View)-tilan, Tapahtuma (Event)-näkymän laajennetussa näytössä tai kansionäkymän pienoiskuvanäkymässä.
- Valitse asuinpaikkasi (Select Your Place of Residence)
-
- Alue (Region)
- Voit valita oman alueen.
- Maa tai alue (Country or Region)
- Voit valita oman maan tai alueen. Valittavissa olevat kohteet vaihtelevat Alue (Region)-asetuksen mukaan.
- Kieli (Language)
- Voit valita My Image Garden -sovelluksen käyttöliittymän kielen.
- Oletukset (Defaults)
- Palauttaa Näytä tiedostonimi esikatselukuvan alla (Display file name below thumbnails)- ja Kieli (Language)-kohtien asetukset oletustilaan.
Kuva-analyysin asetukset (Image Analysis Settings) -välilehti
Voit määrittää kuva-analyysiin sisällytettävät kansiot, kuva-analyysin kasvojen tunnistuksen tason jne.
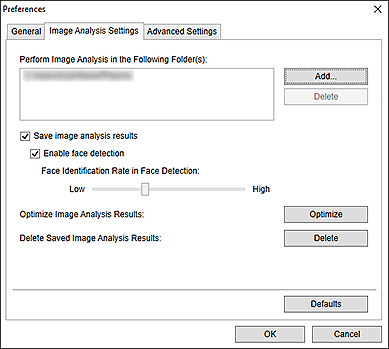
- Tee kuva-analyysi seuraaviin kansioihin (Perform Image Analysis in the Following Folder(s))
-
Näyttää kuva-analyysissä käytettävät kansiot. Ainostaan tässä määritetyissä kansiossa olevat kuvat näkyvät Kalenteri (Calendar)-näkymässä, Merkitsemättömät henkilöt (Unregistered People) -näkymässä tai Henkilöt (People)-näkymässä ja Image Display -näytön suositelluissa kohteissa.
Voit lisätä kuva-analyysissa käytettäviä kansioita napsauttamalla kohtaa Lisää... (Add...) ja määrittämällä kansion. Voit poistaa kansioita kuva-analyysista valitsemalla kansion ja napsauttamalla kohtaa Poista (Delete).
 Tärkeää
Tärkeää- Kun kansio poistetaan kuva-analyysin kohteista, kuviin määritetyt suosittuustasot tai niihin tallennetut henkilöiden/tapahtumien tiedot saattavat kadota.
 Huomautus
Huomautus- Kuva-analyysi tehdään My Image Garden -sovelluksen käynnistämisen jälkeen, kun Tallenna kuva-analyysin tulokset (Save image analysis results)- ja Ota kasvotunnistus käyttöön (Enable face detection) -valintaruudut on valittuna ja Tee kuva-analyysi seuraaviin kansioihin (Perform Image Analysis in the Following Folder(s)) -asetuksessa määritetyissä sijainneissa on kuvia, joissa olevia henkilöitä ei vielä ole merkitty.
- Kuva-analyysissa käsitellyt kuvat voidaan sijoittaa automaattisesti sopiviin sijainteihin luotavissa kohteissa. Lisätietoja asetusten määrittämisestä on kohdassa "Valokuvien järjestäminen automaattisesti".
- Tallenna kuva-analyysin tulokset (Save image analysis results)
- Valitse tämä valintaruutu, jos haluat tallentaa kuva-analyysin tulokset.
- Ota kasvotunnistus käyttöön (Enable face detection)
- Valitse tämä valintaruutu, jos haluat tunnistaa kasvoalueet kuvista. Kasvojen tunnistuksen taso kasvotunnistuksessa (Face Identification Rate in Face Detection) -asetuksen mukaisesti saman henkilön kuviksi tunnistetut kuvat ryhmitetään automaattisesti Merkitsemättömät henkilöt (Unregistered People) -näkymään.
- Kasvojen tunnistuksen taso kasvotunnistuksessa (Face Identification Rate in Face Detection)
-
Voit määrittää saman henkilön tunnistuksen tason siirtämällä liukusäädintä.
Kun liukusäädintä siirretään vasemmalle, samaksi henkilöksi tunnistettujen kuvien alue kasvaa ja tunnistuksen taso vastaavasti laskee. Kun liukusäädintä siirretään oikealle, samaksi henkilöksi tunnistettujen kuvien alue pienenee ja tunnistuksen taso vastaavasti kasvaa.
- Optimoi kuva-analyysin tulokset (Optimize Image Analysis Results)
- Voit päivittää tallennetun kuva-analyysin tulokset valitsemalla Optimoi (Optimize).
- Poista tallennetun kuva-analyysin tulokset (Delete Saved Image Analysis Results)
-
Voit poistaa kuva-analyysin tulokset valitsemalla Poista (Delete).
Kun kuva-analyysin tulokset poistetaan, kuvia ei näy Merkitsemättömät henkilöt (Unregistered People) -näkymässä ennen seuraavan kuva-analyysin tekemistä.
 Tärkeää
Tärkeää- Jos kuva-analyysin tulokset poistetaan, myös kaikki Henkilöt (People)-näkymään lisättyjen henkilöiden tiedot poistetaan.
- Oletukset (Defaults)
- Palauttaa kaikki kohteet oletusasetuksiksi.
Lisäasetukset (Advanced Settings)-välilehti
Voit määrittää tiedostojen tallennuksessa käytettävät kansiot ja tekstin kuvista poimimisen asetukset.
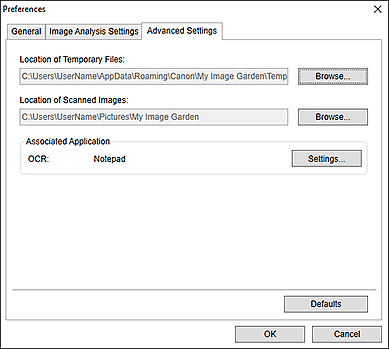
- Väliaikaisten tiedostojen sijainti (Location of Temporary Files)
- Voit määrittää kansion, jonne My Image Garden -sovelluksen luomat väliaikaiset tiedostot tallennetaan. Voit vaihtaa kansiota valitsemalla Selaa... (Browse...) ja määrittämällä sitten kohdekansion.
- Skannattujen kuvien sijainti (Location of Scanned Images)
-
Voit määrittää kansion, jonne skannatut kuvat tallennetaan. Voit vaihtaa kansiota valitsemalla Selaa... (Browse...) ja määrittämällä sitten kohdekansion.
Oletustallennuskansiot ovat seuraavat.
- Windows 10/Windows 8.1/Windows Vista: My Image Garden -kansio Kuvat (Pictures) -kansiossa
- Windows 8/Windows 7: My Image Garden -kansio Kuvat (My Pictures) -kansiossa
- Liittyvä sovellus (Associated Application)
-
- OCR
-
Muistio (sisältyy Windowsiin) tulee näkyviin.
Napsauttamalla kohtaa Asetukset... (Settings...) voit avata Tekstin muuntoasetukset (Text Conversion Settings) -valintaikkunan, jossa voit määrittää tekstin kuvista poimimisen asetukset.
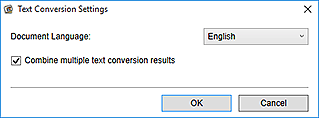
- Asiakirjan kieli (Document Language)
- Valitse kieli, jota käytetään tekstin tunnistamiseen kuvista.
- Yhdistä useita tekstin muuntotuloksia (Combine multiple text conversion results)
-
Valitse tämä valintaruutu, jos haluat tallentaa tekstin poiminnan tulokset yhteen tiedostoon, kun tekstiä poimitaan useista kuvista.
 Tärkeää
Tärkeää- Muista valita tämä valintaruutu, jos tekstiä poimitaan vähintään 11 kuvasta samanaikaisesti.
- Oletukset (Defaults)
- Palauttaa kaikki kohteet oletusasetuksiksi.
 Huomautus
Huomautus
- Lisätietoja tekstin poimimisesta kuvista on kohdassa "Tekstin poimiminen kuvista (OCR-toiminto)".

