Configuración de contraseñas para archivos PDF
Puede establecer contraseñas para archivos PDF que cree en My Image Garden para restringir la apertura, edición e impresión del archivo.
Se pueden establecer los dos tipos de contraseña siguientes.
- Contraseña para abrir el archivo PDF
- Contraseña de permisos para editar o imprimir el archivo PDF
 Importante
Importante
- Es posible crear o editar un máximo de 99 páginas simultáneamente de un archivo PDF.
- No será posible abrir ni editar el archivo PDF si se le olvida la contraseña. Se recomienda anotar las contraseñas y guardarlas en un sitio seguro para su uso en el futuro.
- Los archivos PDF protegidos por contraseña no se pueden abrir en aplicaciones que no admitan configuraciones de seguridad para archivos PDF.
- Incluso si se establece una contraseña de permisos para un archivo PDF, los comandos restringidos (imprimir, editar, etc.) podrían ser diferentes de los que aparecen en My Image Garden dependiendo de la aplicación.
 Nota
Nota
- En las descripciones siguientes se utiliza como ejemplo la configuración de contraseñas de la vista Crear/Editar archivo PDF (Create/Edit PDF File).
-
 Nota
Nota- Continúe con el paso 4 cuando se encuentre en la vista Escanear (Scan).
-
Haga clic en Crear/Editar archivo PDF (Create/Edit PDF File) en la parte inferior de la pantalla.
La vista cambia a Crear/Editar archivo PDF (Create/Edit PDF File).
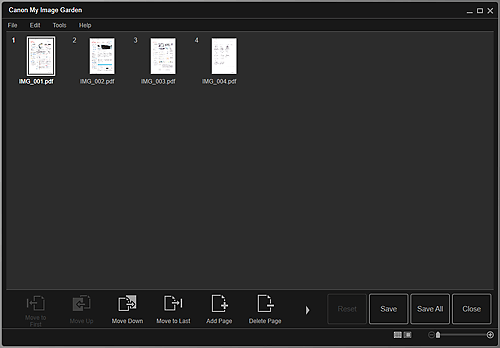
-
Edite las páginas según sea necesario.
-
Haga clic Guardar (Save) o G. todo (Save All).
Aparecerá el cuadro de diálogo Guardar (Save).
-
Active la casilla de verificación Configurar seguridad de la contraseña (Set up password security).
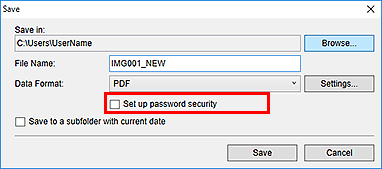
Aparecerá el cuadro de diálogo Configuración de seguridad de la contraseña (Password Security Settings).
 Nota
Nota- El cuadro de diálogo Configuración de seguridad de la contraseña (Password Security Settings) se muestra también haciendo clic en Configuración... (Settings...) y seleccionando el valor Prot. por contr. (Password-protected) del campo Seguridad (Security) del cuadro de diálogo Configuración de archivo (File Settings).
- Cuando el cuadro de diálogo Guardar (Save) se muestra desde la vista Escanear (Scan), Configurar seguridad de la contraseña (Set up password security) no aparece. Seleccione PDF en Formato de datos (Data Format) y, a continuación, haga clic en Configuración... (Settings...). Seleccione Prot. por contr. (Password-protected) para Seguridad (Security) en el cuadro de diálogo Configuración de PDF (PDF Settings) para acceder al cuadro de diálogo Configuración de seguridad de la contraseña (Password Security Settings).
-
Seleccione la casilla Exigir contraseña para abrir el documento (Require a password to open the document) o Se necesita una contraseña para imprimir o editar el documento (Require a password to print or edit the document) y, a continuación, introduzca la contraseña que desea establecer.
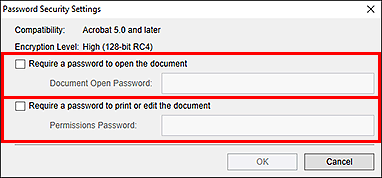
 Importante
Importante- Introduzca una contraseña de hasta 32 caracteres alfanuméricos de un único byte. Las contraseñas distinguen entre mayúsculas y minúsculas.
 Nota
Nota- Para establecer Contraseña documento (Document Open Password) y Contraseña para permisos (Permissions Password), seleccione ambas casillas de verificación y especifique una contraseña diferente para cada una.
-
Haga clic en Aceptar (OK).
Aparecerá el cuadro de diálogo Confirmar contraseña de apertura de documento (Confirm Document Open Password) o Confirmar contraseña para los permisos (Confirm Permissions Password).
Contraseña documento
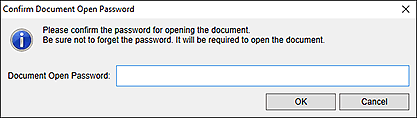
Contraseña para permisos
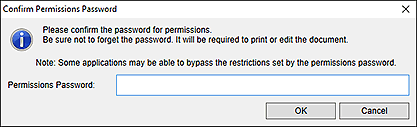
-
Introduzca la contraseña establecida, a continuación haga clic en Aceptar (OK).
Vuelve a aparecer el cuadro de diálogo Guardar (Save).
 Nota
Nota- Si la contraseña se ha establecido desde el cuadro de diálogo Configuración de PDF (PDF Settings), vuelve a aparecer el cuadro de diálogo Configuración de PDF (PDF Settings). Cuando se hace clic en Aceptar (OK), vuelve a aparecer el cuadro de diálogo Guardar (Save).
-
Haga clic en Guardar (Save).
Los archivos PDF se guardan y reaparece la vista Crear/Editar archivo PDF (Create/Edit PDF File).
 Importante
Importante- Cuando se hace clic en Cancelar (Cancel), se eliminarán todos los ajustes realizados en el cuadro de diálogo Configuración de seguridad de la contraseña (Password Security Settings).
 Nota
Nota- La vista Escanear (Scan) reaparece cuando se encuentre en la vista Escanear (Scan).
-
Haga clic en Cerrar (Close).
Cuando se define Contraseña documento (Document Open Password), la miniatura del archivo PDF guardado aparece como una marca de bloqueo.
 Nota
Nota- Cuando sólo se define Contraseña para permisos (Permissions Password), la miniatura del archivo aparece de la forma habitual.
 Importante
Importante
- Las contraseñas se eliminarán después de editar el archivo. Restablezca las contraseñas cuando guarde archivos editados.

