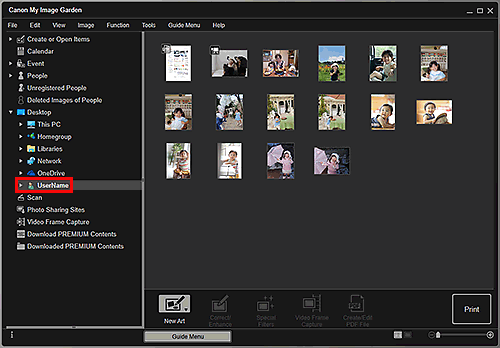Selección de imágenes, archivos PDF y vídeos
En My Image Garden, hay muchas pantallas para seleccionar imágenes, archivos PDF y vídeos. Puede seleccionar imágenes, archivos PDF o vídeos haciendo clic en las miniaturas mostradas en las pantallas. Aparecen marcos blancos alrededor de los archivos seleccionados.
- Búsqueda por fecha de disparo o creación (vista Calendario)
- Selección de archivos de acontecimientos registrados (vista Acontecimiento)
- Selección de archivos de personas registradas (vista Personas)
- Búsqueda por fotos que contienen personas (vista Personas no registradas)
- Selección de archivos guardados en carpetas específicas (vista de carpetas)
 Importante
Importante
- En el caso de archivos PDF, solo se admiten aquellos creados en My Image Garden o IJ Scan Utility. No se admiten archivos PDF creados o editados en otras aplicaciones.
- No se pueden imprimir imágenes y archivos PDF al mismo tiempo. Imprima las imágenes y archivos PDF por separado.
- Para seleccionar varios archivos de la misma carpeta a la vez, haga clic en las miniaturas de las imágenes, archivos PDF o vídeos al mismo tiempo que pulsa las teclas Ctrl o Mayús. No es posible seleccionar imágenes de diferentes carpetas o vistas a la vez.
 Nota
Nota
-
También se pueden seleccionar imágenes fijas capturándolas desde vídeos.
-
También se pueden seleccionar imágenes descargadas desde sitios para compartir fotografías de Internet.
- Para vídeos, solo aparecen aquellos con formato MOV o MP4 grabados con cámaras digitales Canon o videocámaras digitales.
Vista Calendario (Calendar) (Imágenes, archivos PDF y vídeos)
En Vista mes (Month View):
Cuando hace clic en Calendario (Calendar), la vista cambia a Calendario (Calendar) en la vista de mes y aparece para cada fecha una miniatura de una de las imágenes o de los archivos PDF registrados en esa fecha. Cuando se hace clic en una miniatura, se seleccionarán todas las imágenes, archivos PDF y vídeos contenidos en la fecha.
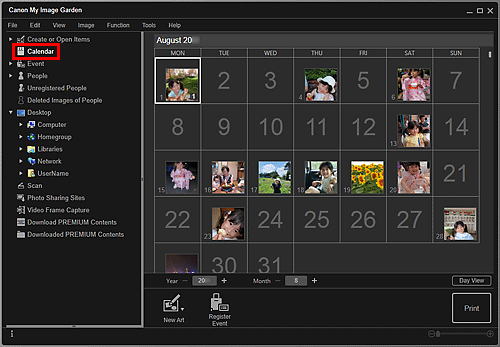
 Nota
Nota
- Haga clic en una fecha y seleccione Seleccionar todo (Select All) en el menú Editar (Edit) para seleccionar todas las fechas del mes.
En Vista día (Day View):
Cuando se hace clic en Vista día (Day View) en la vista Calendario (Calendar) establecida en Vista mes, la vista cambia a Calendario (Calendar) establecida en Vista día y las imágenes, los archivos PDF y los vídeos aparecen como miniaturas por fecha.
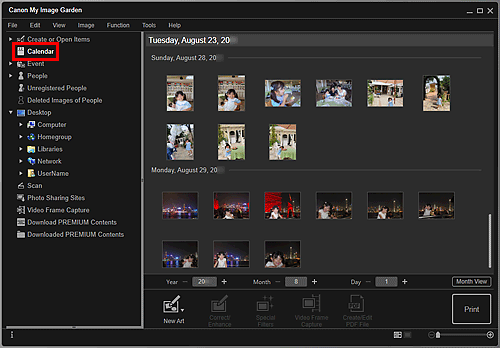
 Nota
Nota
- Haga clic en una miniatura de una imagen o archivo PDF y seleccione Seleccionar todo (Select All) desde el menú Editar (Edit) para seleccionar todas las imágenes, los archivos PDF y los vídeos de la fecha.
Vista Acontecimiento (Event) (Imágenes, archivos PDF y vídeos)
Cuando se hace clic en Acontecimiento (Event), la vista cambia a Acontecimiento (Event) y los acontecimientos registrados con sus imágenes representativas aparecen como miniaturas. Cuando se hace clic en una miniatura, se seleccionarán todas las imágenes, archivos y vídeos que contienen el acontecimiento.
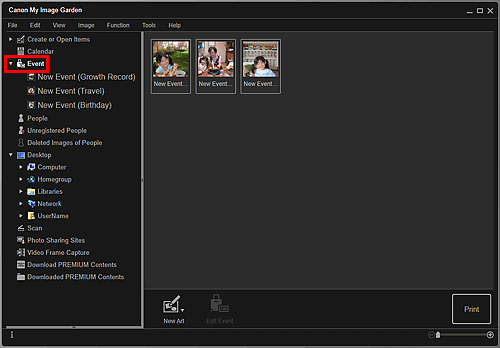
 Nota
Nota
- Seleccione Seleccionar todo (Select All) en el menú Editar (Edit) para seleccionar todos los acontecimientos.
En visualización ampliada:
Cuando se hace clic en un de los nombres de acontecimiento que aparecen en Acontecimiento (Event), o se hace doble clic en un acontecimiento en la vista Acontecimiento (Event), las imágenes, los archivos PDF y los vídeos que contiene el acontecimiento aparecen como miniaturas.
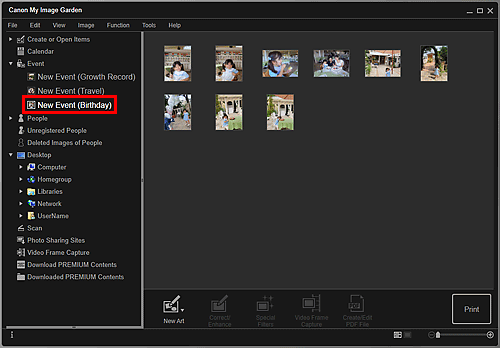
 Nota
Nota
- Al hacer doble clic en una etiqueta de acontecimiento en el calendario Vista mes también se muestran las imágenes, los archivos PDF y los vídeos que contiene el acontecimiento como miniaturas.
- Elija Seleccionar todo (Select All) en el menú Editar (Edit) para seleccionar todas las imágenes, archivos PDF y vídeos.
Vista Personas (People) (Imágenes)
Al hacer clic en Personas (People), la vista cambia a Personas (People) y las imágenes de las personas registradas aparecen como miniaturas. Cuando se hace clic en una miniatura, se seleccionarán todas las imágenes, archivos y vídeos que contienen la persona.
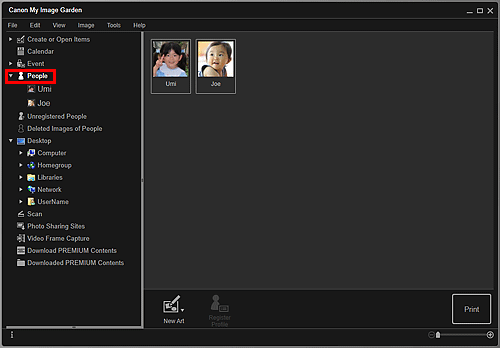
 Nota
Nota
- Seleccione Seleccionar todo (Select All) en el menú Editar (Edit) para seleccionar todas las personas.
En visualización ampliada:
Si hace clic en uno de los nombres que aparece en Personas (People), o hace doble clic en una persona en la vista Personas (People), la vista cambia a la vista ampliada de Personas (People) y las imágenes registradas de esa persona aparecen como miniaturas.
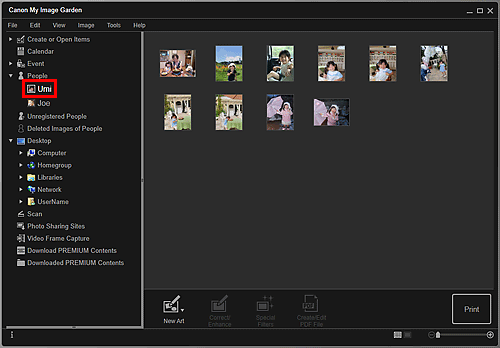
 Nota
Nota
- Seleccione Seleccionar todo (Select All) en el menú Editar (Edit) para seleccionar todas las imágenes.
Vista Personas no registradas (Unregistered People) (Imágenes)
Al hacer clic en Personas no registradas (Unregistered People), la vista cambia a Personas no registradas (Unregistered People) y las imágenes detectadas con el análisis de la imagen se muestran como miniaturas.
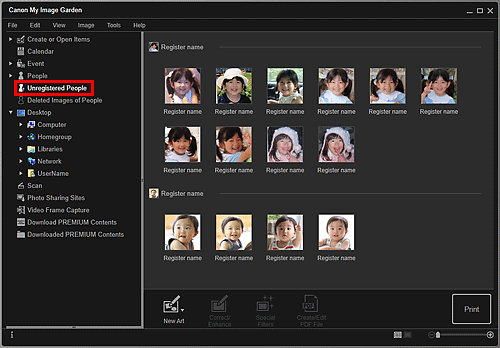
 Nota
Nota
- Haga clic en una miniatura más pequeña para seleccionar todas las imágenes que se organizan automáticamente como las de la misma persona.
- Haga clic en la miniatura de una imagen y elija Seleccionar todo (Select All) en el menú Editar (Edit) para seleccionar todas las imágenes que se han organizado automáticamente como correspondientes a la misma persona.
- Identificando personas (Identifying people) aparece en Personas no registradas (Unregistered People) en el Menú global, en el lado izquierdo de la pantalla, durante el análisis de las imágenes.