Dialogboksen Udskriftsindstillinger
Du kan angive udskriftsindstillingerne og starte udskrivningen.
Klik på Udskriv (Print) nederst til højre i en visning for at få vist dialogboksen Udskriftsindstillinger.
 Bemærk
Bemærk
- De viste elementer varierer, afhængig af din printer.
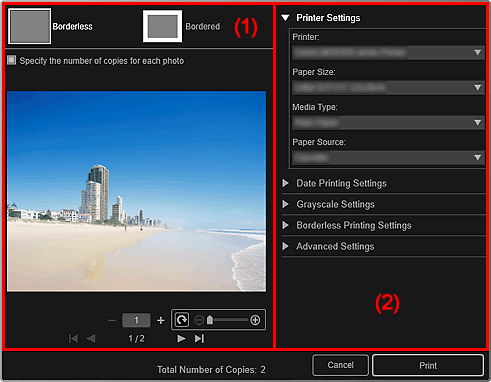
(1) Eksempelområde
Du kan se eksempelvisningen eller angive antallet af kopier, der skal udskrives.
 Uden kant (Borderless)
Uden kant (Borderless)-
Du kan udskrive fotos uden kant.
 Bemærk
Bemærk- Du kan angive udvidelsen i Indstillinger for udskrivning uden kant (Borderless Printing Settings) i området Avancerede udskriftsindstillinger.
 Med kant (Bordered)
Med kant (Bordered)- Du kan udskrive fotos med kant.
- Angiv antallet af kopier for hvert foto (Specify the number of copies for each photo)
- Markér dette afkrydsningsfelt for at angive antallet af kopier, der skal udskrives billede for billede, når du udskriver flere billeder på samme tid.

 (Første side)/(Sidste side)
(Første side)/(Sidste side)- Viser første eller sidste side i eksempelvisningen.

 (Forrige side)/(Næste side)
(Forrige side)/(Næste side)- Skifter sider i eksempelvisningen.

 (Formindsk med 1 kopi)/(Øg med 1 kopi)
(Formindsk med 1 kopi)/(Øg med 1 kopi)- Du kan angive det antal kopier, der skal udskrives. Angiv tallet til mellem 1 og 99.
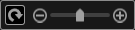 (Billedredigeringsværktøj)
(Billedredigeringsværktøj)-
Vises, når du klikker på et billede, og billedredigeringstilstanden aktiveres.
 (Roter 90 grader)
(Roter 90 grader)- Du kan rotere det valgte billede 90 grader med uret, hver gang du klikker på det.
 (Forstør/reducer)
(Forstør/reducer)- Klik på
 (Formindsk) eller
(Formindsk) eller  (Forstør) for at formindske eller forstørre udskriftsområdet. Du kan også ændre udskriftsområdet som du ønsker, ved at trække i skyderen.
(Forstør) for at formindske eller forstørre udskriftsområdet. Du kan også ændre udskriftsområdet som du ønsker, ved at trække i skyderen.
 Vigtigt
Vigtigt-
Denne funktion er ikke tilgængelig i følgende tilfælde:
- Når der udskrives et element eller en PDF-fil
-
Når afkrydsningsfeltet Angiv antallet af kopier for hvert foto (Specify the number of copies for each photo) er markeret
For at bruge billedredigeringsværktøjet skal du fjerne markeringen af afkrydsningsfeltet Angiv antallet af kopier for hvert foto (Specify the number of copies for each photo) og derefter markere afkrydsningsfeltet, når du har redigeret et billede.
 Bemærk
Bemærk- I billedredigeringstilstanden kan du også ændre udskriftsområdet ved at trække i et billede.
(2) Området Avancerede udskriftsindstillinger
Du kan angive den printer eller udskrivningsmetode, der skal bruges. Klik på  (Højrepil) for hvert enkelt element for at få vist avancerede indstillingselementer.
(Højrepil) for hvert enkelt element for at få vist avancerede indstillingselementer.
 Bemærk
Bemærk
- De viste elementer varierer, alt efter de data og det element der skal udskrives.
- Printerindstillinger (Printer Settings)
-
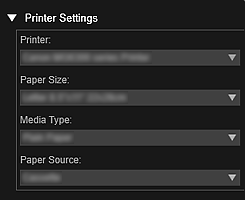
- Printer
-
Du kan vælge den printer, der skal bruges.
 Bemærk
Bemærk- Der vises kun Canon-printere.
- Papirstørrelse (Paper Size)
-
Du kan vælge størrelsen på det papir, der skal bruges.
 Bemærk
Bemærk- Når du udskriver fra redigeringsskærmbilledet Element, vises den papirstørrelse, der passer til dit element, automatisk. Størrelsen kan ikke ændres.
- Se "Papirstørrelsesliste" for oplysninger om papirstørrelser.
- Medietype (Media Type)
- Vælg den papirtype, der skal bruges.
- Papirkilde (Paper Source)
- Du kan vælge, hvordan papiret skal indføres.
 Bemærk
Bemærk- De tilgængelige papirstørrelser, medietyper og papirkilder varierer, afhængigt af printeren der skal bruges.
- Indstillinger for udskriftsområde (Print Range Settings)
-
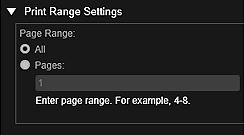
- Sideområde (Page Range)
-
Du kan angive sideområdet til udskrivning.
- Alle (All)
- Du kan udskrive alle sider.
- Sider (Pages)
- Du kan vælge kun at udskrive en bestemt side ved at indtaste sidetallet på den side, der skal udskrives. Hvis du vil angive flere sider, skal du skrive en bindestreg mellem sidenumrene, hvorefter det anførte sideinterval udskrives.
 Bemærk
Bemærk- Indstillinger for udskriftsområde (Print Range Settings) vises kun, når du udskriver elementer eller PDF-filer.
- Indstillinger for udskrivning af dato (Date Printing Settings)
-
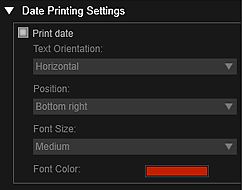
- Udskriv dato (Print date)
-
Markér dette afkrydsningsfelt for at tilføje datoer til billederne før udskrivning.
- Tekstretning (Text Orientation)
- Du kan vælge datoens retning.
- Position
-
Du kan vælge placeringen til udskrivning af datoen.
Datoens udskrivningsposition ændres ikke, selvom billederne roteres.
- Skriftstørrelse (Font Size)
- Du kan vælge datoens størrelse.
- Skriftfarve (Font Color)
- Du kan vælge skriftfarven for datoen.
 (Farveindstilling)
(Farveindstilling)- Dialogboksen Farve (Color) vises. Vælg den farve, du vil angive, og klik derefter på OK.
 Bemærk
Bemærk- Datoen er billedoptagelsesdatoen, der er registreret som Exif-data. Hvis der ikke er nogen Exif-data, udskrives datoen og klokkeslættet for seneste opdatering af billedet.
- Gråtoneindstillinger (Grayscale Settings)
-
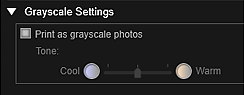
- Udskriv som fotos i gråtoner (Print as grayscale photos)
-
Markér dette afkrydsningsfelt, hvis du vil udskrive billeder med gråtoner.
- Tone
-
Du kan justere farvetonen med skyderen. Flyt skyderen mod højre for varmere farvetoner (varm sort) og mod venstre for køligere farvetoner (kold sort).
 Vigtigt
Vigtigt- Kølig (Cool) og Varm (Warm) er muligvis ikke tilgængelig afhængigt af den valgte Medietype (Media Type).
 Bemærk
Bemærk- Dette vises kun, når der vælges en printer, der understøtter gråtoneudskrift, i Printerindstillinger (Printer Settings).
- Indstillinger for udskrivning uden kant (Borderless Printing Settings)
-
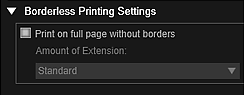
- Udskriv på hel side uden kanter (Print on full page without borders)
-
Marker dette afkrydsningsfelt for at udskrive billedet på et helt ark papir uden kanter.
 Bemærk
Bemærk- Du kan også tilpasse Uden kant (Borderless) i eksempelområdet.
- Udvidelse (Amount of Extension)
-
Vælg mellem udvidelsesgraderne Ingen (None), Lille (Small), Medium, Stor (Large) og Standard.
Lille (Small):
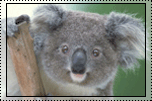
Medium:
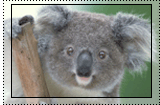
Stor (Large):
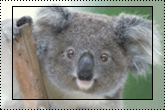
De solide linjer repræsenterer papirstørrelsen, og de gennemskinnelige områder repræsenterer udvidelsesgraden.
 Vigtigt
Vigtigt- Når Udvidelse (Amount of Extension) er angivet til Stor (Large), kan papirets bagside blive plettet.
- Når Udvidelse (Amount of Extension) er angivet til Lille (Small) eller Ingen (None), kan der blive vist margener alt efter papirets størrelse.
- Juster udskriftsposition (Adjust Print Position)
-
Hvis billedet på den udskrevne mærkat eller disketiket (cd/dvd/bd) er i den forkerte position, kan du justere udskriftspositionen. Du kan justere udskriftspositione i trin af 0,1 mm eller 0,01 tommer inden for de følgende intervaller.
Mærkater (Stickers): -2,0 mm (-0,08 tommer) til +2,0 mm (+0,08 tommer)
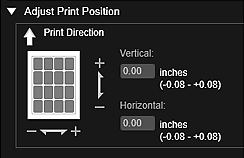
Disketiket (cd/dvd/bd) (Disc Label (CD/DVD/BD)): -5,0 mm (-0,2 tommer) til +5,0 mm (+0,2 tommer)
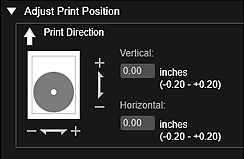
- Lodret (Vertical)
-
Du kan justere udskriftspositionen i lodret retning.
Angiv en positiv værdi for at gå op, eller angiv en negativ værdi for at gå ned.
- Vandret (Horizontal)
-
Du kan justere udskriftspositionen i vandret retning.
Angiv en positiv værdi for at gå til venstre, eller angiv en negativ værdi for at gå til højre.
- Avancerede indstillinger (Advanced Settings)
-
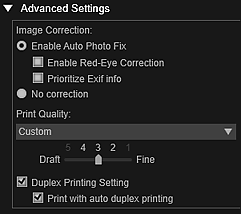
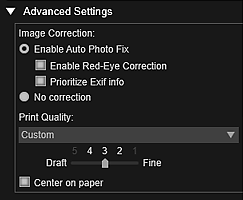
- Billedkorrektion (Image Correction)
-
Vælg Aktiver automatisk fotorettelse (Enable Auto Photo Fix) for at anvende korrektioner automatisk, eller vælg Ingen korrektion (No correction) for ikke at gøre det. Vælg Aktiver automatisk fotorettelse (Enable Auto Photo Fix) for at angive det følgende.
- Aktiver korrektion af røde øjne (Enable Red-Eye Correction)
- Markér dette afkrydsningsfelt for at fjerne røde øjne, der skyldes kameraets flash.
- Prioriter Exif-info (Prioritize Exif info)
- Marker dette afkrydsningsfelt for primært at anvende korrektioner, der er baseret på de indstillinger, der blev foretaget i forbindelse med optagelsen.
 Vigtigt
Vigtigt- Farvetonen ændres muligvis, når du udskriver et dokumentbillede med Aktiver automatisk fotorettelse (Enable Auto Photo Fix) aktiveret. I dette tilfælde vælges Ingen korrektion (No correction).
- Udskriftskvalitet (Print Quality)
-
Du kan vælge den udskriftskvalitet, der passer til de data, der skal udskrives.
Du kan vælge Høj (High), Standard, Kladde (Draft) eller Brugerdef. (Custom) Vælg Brugerdefineret (Custom) for at få vist en skyder, som du kan bruge til at indstille udskriftskvaliteten.
 Bemærk
Bemærk- Hurtig (Fast) kan vises i Udskriftskvalitet (Print Quality) afhængigt af modellen.
- Indstilling for dupleksudskrivning (Duplex Printing Setting)
-
Dette vises, når du vælger en printer og en medietype, der understøtter dupleksudskrivning. Marker dette afkrydsningsfelt for at udskrive på begge sider af papiret.
- Udskriv med aut. dupleksudskrivning (Print with auto duplex printing)
- For printere, der understøtter automatisk dupleksudskrivning, vises Udskriv med aut. dupleksudskrivning (Print with auto duplex printing), når du markerer afkrydsningsfeltet Indstilling for dupleksudskrivning (Duplex Printing Setting). Markér dette afkrydsningsfelt for at vende papiret til henholdsvis for- og bagsiden automatisk.
- Centrer på papir (Center on paper)
-
Dette vises, når du udskriver et foto med en enkelt kant på en side. Markér dette afkrydsningsfelt for at udskrive fotoet ved at placere det midt på papiret.
 Bemærk
Bemærk- Selvom afkrydsningsfeltet er markeret, kan fotoet godt være en anelse ucentreret på papiret, afhængigt af miljøet eller papiret.
- Denne indstilling vises ikke, når du udskriver fra Med kant (x1) (Bordered (x1)) i Fotolayout (Photo Layout).
- Udskriv (Print)
- Starter med at udskrive med de angivne indstillinger.

