Optagelse og udskrivning af stillbilleder fra videoer
Du kan optage videobilleder for at oprette stillbilleder og udskrive dem.
 Vigtigt
Vigtigt
- Hvis videoer ikke vises, skal du kontrollere systemkrav og filformater. Hvis du ønsker flere oplysninger, kan du se Filformater.
- Afhængigt af dit miljø afspilles videoer muligvis ikke jævnt.
- Videofarvetoner, der ændres via indstillingerne i grafikdriveren (videokortet) eller hjælpeværktøjet til den, afspejles ikke i optagede stillbilleder. Farvetonerne på videoer og optagede stillbilleder kan derfor afvige fra hinanden.
-
Vælg den video, du vil optage stillbilleder fra.
-
Klik på Hent billeder fra video (Video Frame Capture).
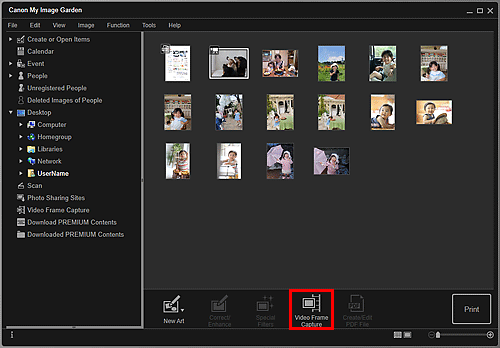
Visningen skifter til Hent billeder fra video (Video Frame Capture), og videoen vises med panelet til stillbilledoptagelse.
-
Få vist det billede, du vil optage, som et stillbillede.
Træk skyderen i visningen Hent billeder fra video (Video Frame Capture), eller anvend panelet til stillbilledoptagelse for at få vist det billede, du vil optage.
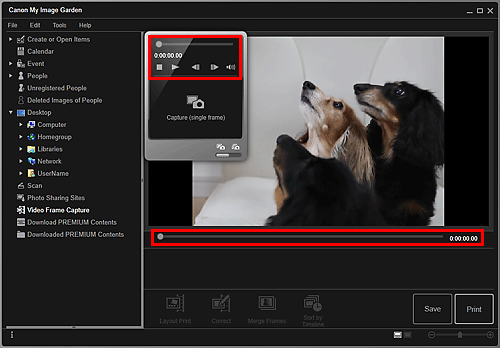
 Bemærk
Bemærk (Pause) eller
(Pause) eller  (Afspil) vises på panelet til stillbilledoptagelse, når en video henholdsvis afspilles eller stoppes.
(Afspil) vises på panelet til stillbilledoptagelse, når en video henholdsvis afspilles eller stoppes.- Med
 (Pause) og
(Pause) og 
 (Billede tilbage)/(Billede frem) på panelet til stillbilledoptagelse er det nemmere at vise det billede, du ønsker at optage.
(Billede tilbage)/(Billede frem) på panelet til stillbilledoptagelse er det nemmere at vise det billede, du ønsker at optage.
-
Når det billede, du vil optage som stillbillede, vises, skal du klikke på Hent (enkelt billede) (Capture (single frame)) i panelet til stillbilledoptagelse.
 Bemærk
Bemærk- Se Visningen Hent billeder fra video for oplysninger om, hvordan du skifter mellem Hent (enkelt billede) (Capture (single frame)) og Hent (flere) (Capture (multiple)).
- I Hent (flere) (Capture (multiple)) kan du optage flere stillbilleder fra en video på én gang ved at angive antallet af optagelser osv.
- Markér afkrydsningsfeltet Vælg klarere billeder (Prefer clearer images) for automatisk at finde mindre slørede billeder, når du optager billeder. Optagelse kan tage et stykke tid, afhængigt af miljøet.
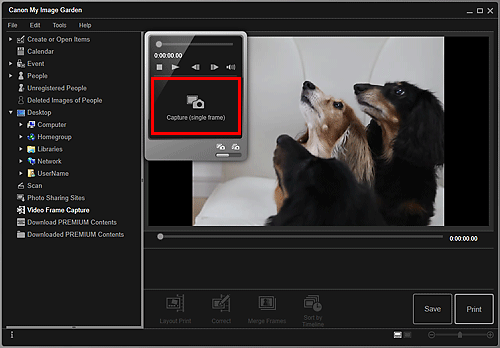
Efter billedoptagelse vises det/de optagede billede(r) i området Optagede billeder.
 Vigtigt
Vigtigt- Du kan optage op til 150 stillbilleder fra en enkelt video.
 Bemærk
Bemærk- Sortér stillbilleder i området Optagede billeder efter optagelsestidspunkt ved at klikke på Sorter eft. tidslinje (Sort by Timeline) nederst på skærmen.
-
For at korrigere et stillbillede du har optaget, skal du vælge det stillbillede, du vil korrigere, i området Optagede billeder, og derefter klikke på Korriger (Correct) nederst på skærmen.
-
Vælg det eller de billede(r), du vil udskrive, og klik på Udskriv (Print).
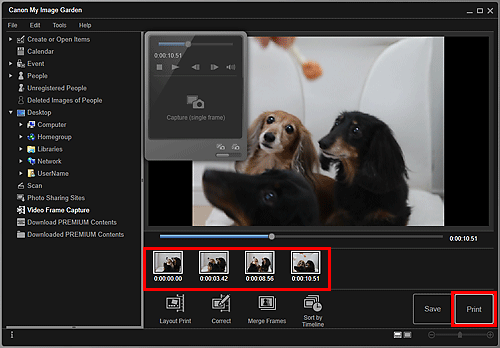
-
Angiv antallet af kopier, der skal udskrives, printeren og det papir, der skal anvendes, samt andre indstillinger.
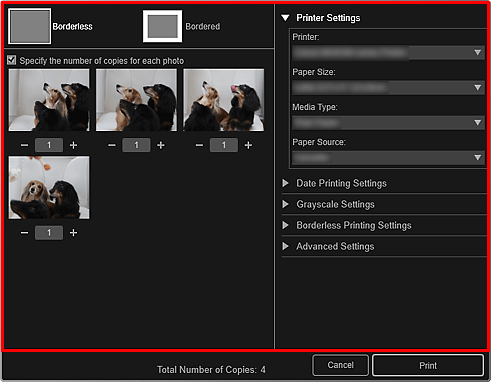
 Bemærk
Bemærk- Hvis du ønsker yderligere oplysninger om dialogboksen Udskrivningsindstillinger, kan du se Dialogboksen Udskriftsindstillinger.
-
Klik på Udskriv (Print).
 Bemærk
Bemærk
- For at gemme de stillbilleder du har optaget fra videoer, skal du markere de(t) stillbillede(r), du vil gemme, i området Optagede billeder, og derefter klikke på Gem (Save).
-
Klik på Layoutudskrift (Layout Print) nederst på skærmen for at redigere eller udskrive et element, der er oprettet med det optagede stillbillede, i biograflayout.
-
Du kan overlappe og flette flere optagede stillbilleder i rækkefølge efter tidskoden for at oprette et billede, der viser flowet for et emne i bevægelse.

