Dialogboksen Gem (visningen Scan)
Du kan angive avancerede indstillinger for lagring af scannede billeder på en computer.
Klik på Gem (Save) nederst til højre i visningen Scan for at få vist dialogboksen Gem (Save).
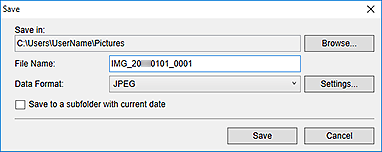
- Gem i (Save in)
-
Viser den mappe, som de scannede dokumenter skal gemmes i. For at ændre mappen skal du klikke på Gennemse... (Browse...) og derefter angive destinationsmappen.
Som standard gemmes der i de følgende mapper.
- Windows 10/Windows 8.1/Windows Vista: mappen Billeder (Pictures)
- Windows 8/Windows 7: mappen Mine billeder (My Pictures)
- Filnavn (File Name)
- Du kan indtaste filnavnet på det billede, der skal gemmes. Du kan ikke indtaste filnavnet, når du gemmer flere filer på én gang. De vil blive gemt med automatisk genererede filnavne efter scanningen.
- Dataformat (Data Format)
-
Du kan angive det dataformat, som de scannede billeder skal gemmes i.
Du kan vælge JPEG, TIFF, PNG, PDF, PDF (tilføj side) (PDF (Add Page)), PDF (flere sider) (PDF (Multiple Pages)) eller Gem i oprindeligt dataformat (Save in the original data format).
Hvis PDF (tilføj side) (PDF (Add Page)) vælges, skal du klikke på Angiv placering... (Specify Location...) i den viste meddelelse og derefter angive den PDF-fil, som billederne skal indsættes i. Hvis den PDF-fil, i hvilken der skal indsættes billeder, er beskyttet med en adgangskode, vises dialogboksen Adgangskode (Password). Indtast adgangskoden, og klik derefter på OK.
 Bemærk
Bemærk- PDF (flere sider) (PDF (Multiple Pages)) vises kun, når der er valgt flere billeder i området for scannede billedminiaturer i visningen Scan.
- Gem i oprindeligt dataformat (Save in the original data format) vises kun, når der er valgt flere dataformater i området for scannede billedminiaturer i visningen Scan.
- Indstillinger... (Settings...)
-
Du kan angive flere avancerede lagringsindstillinger, når JPEG, PDF, PDF (tilføj side) (PDF (Add Page)) eller PDF (flere sider) (PDF (Multiple Pages)) er valgt i Dataformat (Data Format).
Når JPEG er valgt:
Dialogboksen Filindstillinger (File Settings) vises, og du kan angive billedkvaliteten (komprimeringstypen) af JPEG-filer. Du kan vælge Høj (lav komprimering) (High (Low Compression)), Standard eller Lav (høj komprimering) (Low (High Compression)).
Når PDF, PDF (tilføj side) (PDF (Add Page)) eller PDF (flere sider) (PDF (Multiple Pages)) er valgt:
Dialogboksen PDF-indstillinger vises, og du kan angive avancerede indstillinger for oprettelse af PDF-filer.
- Gem valgte bill. i underm. med akt. dato (Save to a subfolder with current date)
-
Markér dette afkrydsningsfelt for at oprette en mappe med den aktuelle dato i den mappe, der er angivet i Gem i (Save in), og gemme scannede billeder i denne. Mappen oprettes med et navn som f.eks. "20XX_01_01" (år_måned_dato).
Hvis dette afkrydsningsfelt ikke er markeret, gemmes filerne direkte i den mappe, som er angivet i Gem i (Save in).

