Hovedskærm
Dette er den skærm, hvor du håndterer de forskellige funktioner i My Image Garden. Du kan organisere, redigere eller udskrive billeder og dine elementer eller scanne dokumenter og billeder via det ønskede område.
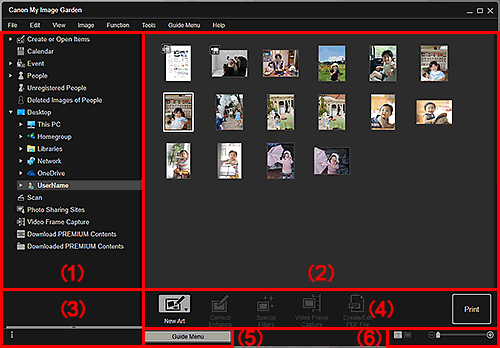
- (1) Global menu
- (2) Visnings-/betjeningsområde
- (3) Oplysningsområde
- (4) Betjeningsknapper
- (5) Vejledningsmenu
- (6) Indstillingslinje for visningsstørrelse
(1) Global menu
Viser en liste over funktioner, der er tilgængelige i My Image Garden og mapper på din computer.
 Bemærk
Bemærk
- Menuer for elementer med
 (Højrepil) kan udvides ved at dobbeltklikke på dem.
(Højrepil) kan udvides ved at dobbeltklikke på dem. - Hvis du vil ændre navnet på det viste element, den viste begivenhed eller den viste person, skal du klikke på det tilsvarende navn i den globale menu.
 Opret eller åbn elementer (Create or Open Items)
Opret eller åbn elementer (Create or Open Items)-
Skifter til visningen Opret eller åbn elementer, hvor du kan gennemse oprettede elementer efter kategori. Du kan også oprette nye elementer eller redigere/kopiere elementer.
Klik på
 (Højrepil) for at få vist elementtyperne. Klik mere på
(Højrepil) for at få vist elementtyperne. Klik mere på  (Højrepil) for at vise titlerne på de oprettede collager, kort osv.
(Højrepil) for at vise titlerne på de oprettede collager, kort osv.Når du klikker på en titel, skifter visningen til redigeringsskærmbilledet Element, og du kan redigere eller udskrive elementet.
 Kalender (Calendar)
Kalender (Calendar)- Skifter til visningen Kalender, hvor du kan gennemse billeder, dokumenter, videoer osv., der er gemt på din computer, i en kalender efter dato. Du kan også registrere begivenheder.
 Begivenhed (Event)
Begivenhed (Event)-
Skifter til visningen Begivenhed, hvor de registrerede begivenheder med deres repræsentative billeder vises som miniaturer.
Klik på
 (Højrepil) for at få vist de registrerede begivenheder.
(Højrepil) for at få vist de registrerede begivenheder.Når du klikker på et navn på en begivenhed skifter visningen til den udvidede visning af Begivenhed, og du kan gennemse de billeder, der er registreret for begivenheden.
 Personer (People)
Personer (People)-
Skifter til visningen Personer, hvor de registrerede personer vises som miniaturer.
Klik på
 (Højrepil) for at få vist de registrerede personer.
(Højrepil) for at få vist de registrerede personer.Når du klikker på navnet på en person, skifter visningen til den udvidede visning af Personer, og du kan gennemse de billeder, der er registreret for personen.
 Ikke-registrerede personer (Unregistered People)
Ikke-registrerede personer (Unregistered People)-
Skifter til visningen Ikke-registrerede personer, hvor de billeder, hvis ansigtsområde er blevet registreret automatisk, vises. Du kan registrere mange personer på én gang.
 Bemærk
Bemærk- Identificerer personer (Identifying people) vises i stedet for Ikke-registrerede personer (Unregistered People) under billedanalysen, som f.eks. når nye billeder gemmes på computeren.
 Slettede billeder af personer (Deleted Images of People)
Slettede billeder af personer (Deleted Images of People)- Skifter til visningen Slettede billeder af personer, hvor billeder, der er slettet fra visningen Ikke-registrerede personer (Unregistered People), vises.
 Skrivebord (Desktop)
Skrivebord (Desktop)-
Klik på
 (Højrepil) for at få vist mapperne på din computer.
(Højrepil) for at få vist mapperne på din computer.Når du klikker på en mappe, skifter visningen til mappevisningen, og du kan gennemse billeder og dokumenter i mappen.
 Scan
Scan- Skifter til visningen Scan, hvor du nemt og enkelt kan scanne fotos og dokumenter.
 Fotodelingswebsteder (Photo Sharing Sites)
Fotodelingswebsteder (Photo Sharing Sites)- Skifter til visningen Fotodelingswebsteder, hvor du kan hente billeder fra fotodelingswebsteder på internettet.
 Hent billeder fra video (Video Frame Capture)
Hent billeder fra video (Video Frame Capture)- Du kan skifte til visningen Hent billeder fra video, mens du optager stillbilleder fra en video.
(2) Visnings-/betjeningsområde
Viser de billeder, dokumenter, elementer osv., der er gemt i den funktion eller mappe, der er klikket på i den globale menu.
Du kan redigere billeder, dokumenter, elementer osv. via betjeningsknapperne, højreklikmenuen eller træk og slip.
(3) Oplysningsområde
Viser detaljer som f.eks. filnavne på billeder, dokumenter og emner samt det klokkeslæt og tidspunkt, hvor de er blevet gemt. Detaljer som f.eks. kategorier og begivenhedsperioder vises også.
 (Oplysninger)
(Oplysninger)- Du kan vise eller skjule oplysningsområdet.
(4) Betjeningsknapper
Viser de knapper, der bruges til redigering eller udskrivning af billeder, dokumenter og emner. De viste knapper afhænger af den funktion, der er klikket på i den globale menu.
(5) Vejledningsmenu (Guide Menu)
 Bemærk
Bemærk
- Skærmbilledet Vejledningsmenu (Guide Menu) vises også, når du vælger Vis vejledningsmenu (Display Guide Menu) fra menuen Vejledningsmenu (Guide Menu) øverst i skærmbilledet.
(6) Indstillingslinje for visningsstørrelse
Viser de knapper, der kan bruges til at skifte visningen af de billeder, dokumenter og emner, der vises i eksempelområdet, eller bruges til at ændre visningsstørrelsen.
 Bemærk
Bemærk
- Der kan vælges mellem miniaturevisning og detaljevisning (eksempelvisning).
- Du kan også skifte visning ved at dobbeltklikke på en miniature eller et eksempel, der vises i eksempelområdet.

