Použití funkce Automatická oprava fotografií
Na základě analýzy vyfocené scény můžete pro fotografie automaticky použít vhodné opravy.

 Důležité
Důležité
- Automatickou opravu fotografií nelze použít na obrázky, které byly pomocí této funkce již opraveny a uloženy. Funkce Automatická oprava fotografií dále nemusí být k dispozici pro obrázky upravené pomocí aplikací, digitálních fotoaparátů atd. vyrobených jinými společnostmi.
 Poznámka
Poznámka
- Při tisku můžete fotografie automaticky opravit. Postup nastavení naleznete v tématu „Dialogové okno Nastavení tisku“.
-
Vyberte obrázky, které chcete opravit.
-
Klepněte na tlačítko Korekce/vylepšení (Correct/Enhance) ve spodní části obrazovky.
Otevře se okno Opravit/Vylepšit obrazy (Correct/Enhance Images).
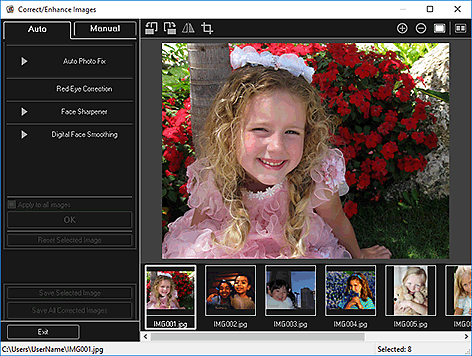
-
Z oblasti vybraných obrázků vyberte obrázek, který chcete korigovat.
Vybraný obrázek se zobrazí v oblasti náhledu.
 Poznámka
Poznámka- Je-li vybrán pouze jeden obrázek, zobrazí se pouze náhled a oblast vybraných obrázků nikoli.
-
Ověřte, zda je vybrána možnost Automaticky (Auto).
-
Klepněte na tlačítko Automatická oprava fotografií (Auto Photo Fix) a poté na tlačítko OK.
Celá fotografie bude automaticky opravena a v levém horním rohu fotografie se zobrazí značka
 (Oprava/Vylepšení).
(Oprava/Vylepšení). Poznámka
Poznámka- Klepnutím na tlačítko
 (Zobrazit obrazovku porovnaní) zobrazíte vedle sebe v samostatném okně originál a opravený obrázek a budete moci porovnat a zkontrolovat výsledek.
(Zobrazit obrazovku porovnaní) zobrazíte vedle sebe v samostatném okně originál a opravený obrázek a budete moci porovnat a zkontrolovat výsledek. - Klepnutím na tlačítko Obnovit vybraný obraz (Reset Selected Image) vrátíte všechny opravy.
- Chcete-li obrázky zobrazené v oblasti vybraných obrázků opravit najednou, zaškrtněte políčko Použít na všechny obrazy (Apply to all images).
- Doporučujeme zrušit zaškrtnutí políčka Přiřadit prioritu informacím Exif (Prioritize Exif info).
Zrušte zaškrtnutí tohoto políčka v případě, že chcete při opravách vycházet z výsledků analýzy obrazu.
Toto políčko zaškrtněte v případě, že chcete při opravách vycházet z nastavení vybraných v době pořízení snímku. - V závislosti na velikosti vybraného obrázku nemusí výsledek opravy splnit vaše očekávání.
- Klepnutím na tlačítko
-
Klepněte na možnost Uložit vybraný obraz (Save Selected Image) nebo Uložit všechny opravené obrazy (Save All Corrected Images).
Opravené obrázky se uloží jako nové soubory.
 Poznámka
Poznámka- Chcete-li uložit pouze obrázky podle svého výběru, vyberte je a klepněte na tlačítko Uložit vybraný obraz (Save Selected Image). Klepnutím na tlačítko Uložit všechny opravené obrazy (Save All Corrected Images) uložíte všechny opravené obrázky najednou.
- Opravené obrázky lze uložit pouze ve formátu JPEG/Exif.
-
Klepněte na tlačítko Konec (Exit).
 Důležité
Důležité- Pokud opravený obrázek neuložíte, budou opravy odstraněny.

