Okno Opravit/Vylepšit obrazy
Před tiskem můžete obrázky opravit nebo vylepšit.
Okno Opravit/Vylepšit obrazy (Correct/Enhance Images) zobrazíte jednou z následujících operací.
- V oblasti úprav na obrazovce pro úpravu položky vyberte použité obrázky a klepněte na možnost Korekce/vylepšení (Correct/Enhance) ve spodní části obrazovky.
- V zobrazení Den (Day View) zobrazení Kalendář (Calendar), v rozšířeném zobrazení Událost (Event), v rozšířeném zobrazení Lidé (People), v zobrazení Nezařazení lidé (Unregistered People) nebo v zobrazení složky vyberte obrazy a klepněte na možnost Korekce/vylepšení (Correct/Enhance) nacházející se v dolní části obrazovky.
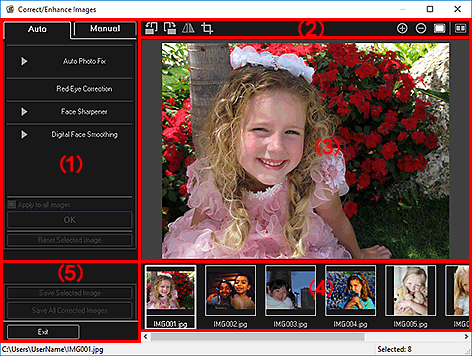
- (1) Oblast Nastavení/Korekce/Vylepšení obrázku
- (2) Tlačítka operací náhledu
- (3) Oblast náhledu
- (4) Oblast vybraných obrazů
- (5) Tlačítka operací
(1) Oblast Nastavení/Korekce/Vylepšení obrázku
Dostupná nastavení a postupy se na kartách Automaticky (Auto) a Ručně (Manual) mohou lišit.
Mezi kartami můžete přecházet klepnutím na kartu Automaticky (Auto) nebo Ručně (Manual).
Karta Automaticky (Auto)
Na kartě Automaticky (Auto) můžete před tiskem celý obrázek opravit nebo zlepšit.
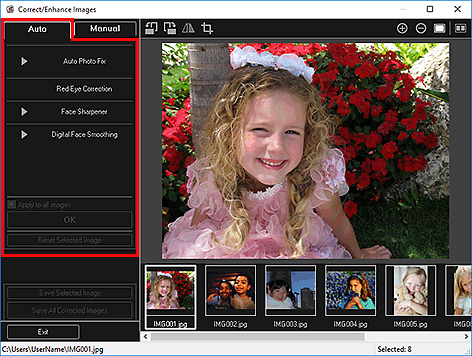
- Automatická oprava fotografií (Auto Photo Fix)
-
Automaticky aplikuje opravy vhodné pro fotografie.
 Poznámka
Poznámka- Při tisku můžete fotografie automaticky opravit. Postup nastavení naleznete v tématu „Dialogové okno Nastavení tisku“.
- Přiřadit prioritu informacím Exif (Prioritize Exif info)
-
Toto políčko zaškrtněte v případě, že chcete při opravách vycházet z nastavení vybraných v době pořízení snímku.
Zrušte zaškrtnutí tohoto políčka v případě, že chcete při opravách vycházet z výsledků analýzy obrazu. Toto nastavení se doporučuje v běžných případech.
 Poznámka
Poznámka- Standardním formátem pro vkládání různých údajů o pořízení fotografie ve snímcích z digitálních fotoaparátů (ve formátu JPEG) je Exif.
- Vhodné opravy pro fotografie lze při tisku použít automaticky na základě informací Exif. Postup nastavení naleznete v tématu „Dialogové okno Nastavení tisku“.
- Korekce červených očí (Red-Eye Correction)
-
Slouží ke korekci červených očí.
 Poznámka
Poznámka- Při tisku můžete červené oči opravit automaticky. Postup nastavení naleznete v tématu „Dialogové okno Nastavení tisku“.
- Zaostření tváře (Face Sharpener)
-
Neostré tváře můžete zaostřit.
Úroveň korekce lze nastavit pomocí jezdce.
- Digitální retuš tváře (Digital Face Smoothing)
-
Dokonale vylepšuje pleť redukcí skvrn a vrásek.
Úroveň vylepšení lze nastavit pomocí jezdce.
- Použít na všechny obrazy (Apply to all images)
- Chcete-li automaticky opravit a vylepšit všechny obrázky v oblasti vybraných obrázků, zaškrtněte toto políčko.
- OK
- Použije zadanou korekci nebo vylepšení obrázků.
- Obnovit vybraný obraz (Reset Selected Image)
- Obnoví obrázek, u kterého byla provedena korekce, úprava nebo vylepšení, do stavu před provedením příslušné akce.
Karta Ručně (Manual)
Na kartě Ručně (Manual) jsou dvě nabídky: Nastavit (Adjust) a Korekce/vylepšení (Correct/Enhance).
Pomocí tlačítka Nastavit (Adjust) upravíte jas a kontrast nebo zaostříte celý obrázek.
K opravě nebo vylepšení konkrétních oblastí použijte funkci Korekce/vylepšení (Correct/Enhance).
- Nastavit (Adjust)
-
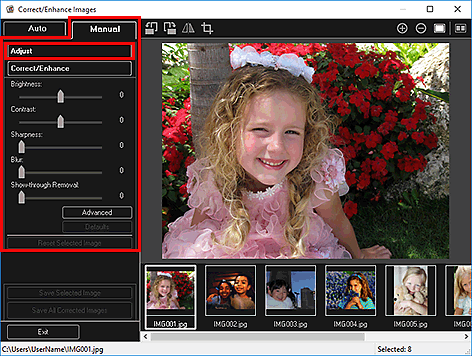
- Jas (Brightness)
-
Upraví celkový jas obrázku.
Posunutím posuvníku doleva obrázek ztmavíte, posunutím doprava naopak zesvětlíte.
- Kontrast (Contrast)
-
Upraví kontrast obrázku. Kontrast obrázku upravte v případě, že je obrázek nevýrazný z důvodu nedostatku kontrastu.
Posunutím posuvníku doleva kontrast obrázku snížíte, posunutím doprava naopak zvýšíte.
- Ostrost (Sharpness)
-
Zvýrazňuje hranice a zvyšuje ostrost obrazu. Úroveň ostrosti upravte, pokud je fotografie nezaostřená nebo obsahuje rozmazaný text.
Posunutím posuvníku doprava obraz zaostříte.
- Rozostřit (Blur)
-
Rozostří obrysy předmětů a změkčí obraz.
Posunutím posuvníku doprava obraz změkčíte.
- Odstranění průhlednosti (Show-through Removal)
-
Odstraní průhlednost textu z opačné strany nebo odstraní podkladovou barvu. Úpravou úrovně průhlednosti textu zabráníte zobrazení textu z opačné stránky tenkého dokumentu nebo podkladové barvy na obrázku.
Posunutím posuvníku doprava zvýšíte efekt této funkce.
- Upřesnit (Advanced)
-
Zobrazí dialogové okno Upřesnit nastavení (Advanced Adjustment), ve kterém můžete provést jemná nastavení jasu a barevného tónu obrazu.
Chcete-li nastavit Jas a kontrast (Brightness/Contrast) a Tón (Tone), vyberte barvu v části Kanál (Channel) a nastavte některou z barev Červená (Red), Zelená (Green) nebo Modrá (Blue). Můžete také vybrat možnost Vzor (Master) a nastavit všechny tři barvy společně.
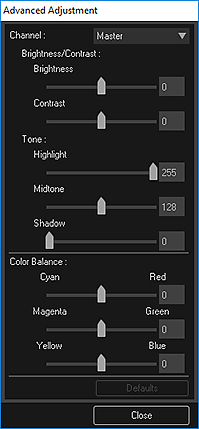
- Jas a kontrast (Brightness/Contrast)
-
Upraví jas a kontrast obrázku.
Posunutím jezdce Jas (Brightness) doleva obraz ztmavíte, posunutím doprava jej zesvětlíte.
Posunutím jezdce Kontrast (Contrast) doleva kontrast obrazu snížíte, posunutím doprava jej zvýšíte.
- Tón (Tone)
-
Nastaví vyvážení jasu zadáním hodnot Zvýraznění (Highlight) (nejsvětlejší úroveň), Stínování (Shadow) (nejtmavší úroveň) a Polotóny (Midtone) (barva uprostřed mezi úrovněmi Zvýraznění (Highlight) a Stínování (Shadow)).
Posunutím jezdce Zvýraznění (Highlight) doleva obraz zesvětlíte.
Posunutím jezdce Polotóny (Midtone) doleva obraz zesvětlíte, posunutím doprava jej ztmavíte.
Posunutím jezdce Stínování (Shadow) doprava obraz ztmavíte.
- Vyvážení barev (Color Balance)
-
Upraví živost barev a barevný tón obrazu.
Posunutím jezdce Vyvážení barev (Color Balance) doleva nebo doprava zvýrazníte příslušnou barvu.
- Výchozí (Defaults)
- Obnoví všechna výchozí nastavení.
- Zavřít (Close)
- Zavře dialogové okno Upřesnit nastavení (Advanced Adjustment).
 Poznámka
Poznámka- Hodnoty Jas (Brightness) a Kontrast (Contrast) nastavené v části Nastavit (Adjust) se nezmění, ani pokud jsou jas a barevný tón nastaveny v dialogovém okně Upřesnit nastavení (Advanced Adjustment).
- Výchozí (Defaults)
- Vrátí zpět všechna nastavení (jas, kontrast, ostrost, rozostření a odstranění průsvitu).
- Obnovit vybraný obraz (Reset Selected Image)
- Obnoví obrázek, u kterého byla provedena korekce, úprava nebo vylepšení, do stavu před provedením příslušné akce.
- Korekce/vylepšení (Correct/Enhance)
-
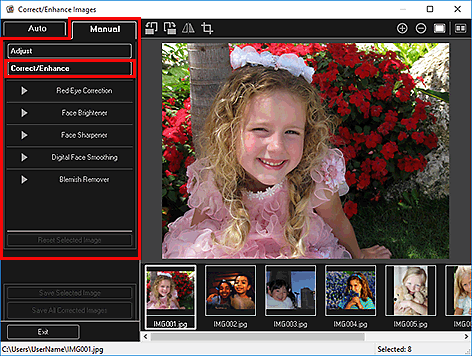
- Korekce červených očí (Red-Eye Correction)
-
Odstraní efekt červených očí ve vybrané oblasti.
Úroveň korekce lze nastavit pomocí jezdce.
- Projasnění obličeje (Face Brightener)
-
Opraví celý obrázek tím, že rozjasní oblast obličeje uvnitř vybrané oblasti a okolo ní.
Úroveň korekce lze nastavit pomocí jezdce.
- Zaostření tváře (Face Sharpener)
-
Opraví celý obrázek tím, že zaostří oblast obličeje uvnitř vybrané oblasti a okolo ní.
Úroveň korekce lze nastavit pomocí jezdce.
- Digitální retuš tváře (Digital Face Smoothing)
-
Dokonale vylepšuje pleť redukcí skvrn a vrásek ve vybrané oblasti.
Úroveň vylepšení lze nastavit pomocí jezdce.
- Odstranění skvrn (Blemish Remover)
- Redukuje ve vybrané oblasti mateřská znaménka.
- OK
- Použije vybranou korekci nebo vylepšení v určené oblasti.
- Zpět (Undo)
- Stornuje naposledy použitou opravu či vylepšení.
- Obnovit vybraný obraz (Reset Selected Image)
- Obnoví obrázek, u kterého byla provedena korekce, úprava nebo vylepšení, do stavu před provedením příslušné akce.
(2) Tlačítka operací náhledu
 Poznámka
Poznámka
- Pokud jste okno Opravit/Vylepšit obrazy (Correct/Enhance Images) otevřeli z obrazovky pro úpravu položky, nezobrazí se možnosti
 (Otočit doleva o 90°),
(Otočit doleva o 90°),  (Otočit doprava o 90°),
(Otočit doprava o 90°),  (Převrátit kolem vodorovné osy) a
(Převrátit kolem vodorovné osy) a  (Oříznout).
(Oříznout).

 (Otočit doleva o 90°)/(Otočit doprava o 90°)
(Otočit doleva o 90°)/(Otočit doprava o 90°)- Každým klepnutím na tlačítko otočíte obrázek o 90° proti směru nebo ve směru hodinových ručiček.
 (Převrátit kolem vodorovné osy)
(Převrátit kolem vodorovné osy)- Převrátí obraz kolem vodorovné osy.
 (Oříznout)
(Oříznout)- Zobrazí okno Oříznout, ve kterém můžete obrázek oříznout.

 (Zvětšit)/(Zmenšit)
(Zvětšit)/(Zmenšit)- Každým klepnutím zvětší nebo zmenší náhled.
 (Zobrazení celého snímku)
(Zobrazení celého snímku)- Přizpůsobí náhled velikosti oblasti.
 (Zobrazit obrazovku porovnaní)
(Zobrazit obrazovku porovnaní)-
Zobrazí okno Porovnat obrazy (Compare Images), ve kterém můžete porovnat originál a opravený, vylepšený nebo upravený obrázek.
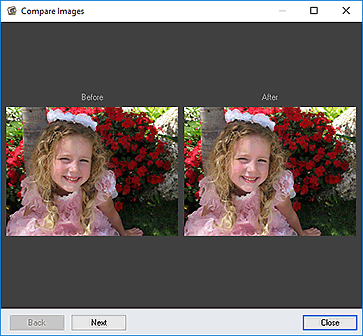
- Před (Before)
- Zobrazí se obrázek před korekcí, vylepšením nebo úpravou.
- Po (After)
- Zobrazí se obrázek po korekci, vylepšení nebo úpravě.
- Zpět (Back)/Další (Next)
-
Přepne na předchozí nebo další obrázek.
Pokud je vybrán jeden obrázek, není k dispozici.
- Zavřít (Close)
- Zavře okno Porovnat obrazy (Compare Images).
(3) Oblast náhledu
Zobrazí náhled obrázku, u kterého je prováděna korekce nebo vylepšení.
Na obrázcích, u nichž byla provedena korekce nebo vylepšení, se zobrazí značka  (Oprava/Vylepšení).
(Oprava/Vylepšení).
(4) Oblast vybraných obrazů
Zobrazí miniatury obrázků, pokud bylo při zobrazení okna Opravit/Vylepšit obrazy (Correct/Enhance Images) vybráno více obrázků.
Tato oblast nebude zobrazena, pokud byl před zobrazením okna Opravit/Vylepšit obrazy (Correct/Enhance Images) vybrán jeden obrázek.
Na obrázcích, u nichž byla provedena korekce nebo vylepšení, se zobrazí značka  (Oprava/Vylepšení).
(Oprava/Vylepšení).
 Poznámka
Poznámka
- Tato oblast se nezobrazí, pokud jste na obrazovce pro úpravu položky vybrali po otevření okna Opravit/Vylepšit obrazy (Correct/Enhance Images) více obrázků. Zobrazí se pouze náhled posledního vybraného obrázku.
(5) Tlačítka operací
- Uložit vybraný obraz (Save Selected Image)
- Zobrazí dialogové okno Uložit, ve kterém můžete uložit obrázek zobrazený v oblasti náhledu, u něhož byla provedena korekce, vylepšení nebo úprava.
- Uložit všechny opravené obrazy (Save All Corrected Images)
- Zobrazí dialogové okno Uložit, ve kterém můžete uložit všechny obrázky zobrazené v oblasti vybraných obrázků, u nichž byla provedena korekce, vylepšení nebo úprava.
- Konec (Exit)
- Zavře okno Opravit/Vylepšit obrazy (Correct/Enhance Images).

