Okno dialogowe Preferencje
Użytkownik może określić środowisko programu My Image Garden, ustawienia funkcji analizy obrazów, foldery do zapisywania plików, używane aplikacje itd.
Aby wyświetlić okno dialogowe Preferencje (Preferences), wybierz opcję Preferencje... (Preferences...) z menu Narzędzia (Tools) programu My Image Garden.
- Karta Ogólne (General)
- Karta Ustawienia analizy obrazu (Image Analysis Settings)
- Karta Ustawienia zaawansowane (Advanced Settings)
Karta Ogólne (General)
Użytkownik może określić ustawienia dotyczące widoku i regionu.
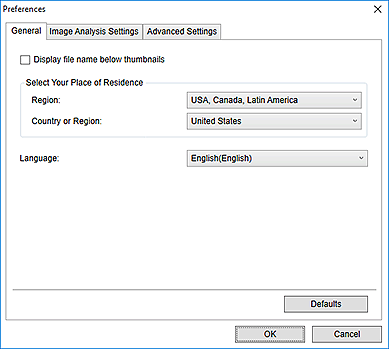
- Wyświetl nazwę pliku poniżej miniatur (Display file name below thumbnails)
- Zaznacz to pole wyboru, aby pod miniaturami w widoku miniatur widoku Kalendarz (Calendar) przestawionego na Widok dn. (Day View), rozszerzonego widoku Wydarzenie (Event) lub widoku folderu były wyświetlane nazwy plików.
- Wybierz miejsce zamieszkania (Select Your Place of Residence)
-
- Region
- Można wybrać region swojego zamieszkania.
- Kraj lub region (Country or Region)
- Można wybrać swój kraj lub region. Dostępne opcje mogą się różnić w zależności od ustawienia Region.
- Język (Language)
- Możesz wybrać język interfejsu użytkownika programu My Image Garden.
- Domyślne (Defaults)
- Powoduje przywrócenie ustawień domyślnych opcji Wyświetl nazwę pliku poniżej miniatur (Display file name below thumbnails) i Język (Language).
Karta Ustawienia analizy obrazu (Image Analysis Settings)
Umożliwia określenie folderów, w których będzie wykonywana analiza obrazów, stopnia wykrywania twarzy podczas analizy obrazów itd.
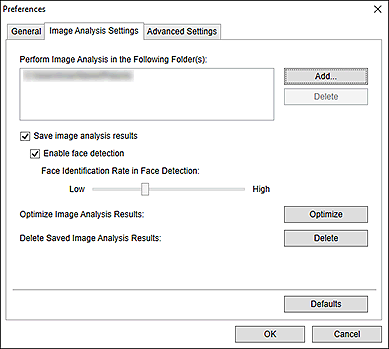
- Wykonaj analizę obrazu w następujących folderach (Perform Image Analysis in the Following Folder(s))
-
Wyświetla foldery, w których będzie wykonywana analiza obrazów. Tylko obrazy znajdujące się w zarejestrowanych tutaj folderach pojawiają się w widoku Kalendarz (Calendar), Osoby niezarejestrowane (Unregistered People) i Osoby (People), a także są używane w zalecanych elementach, wyświetlanych w programie Image Display.
Aby dodać folder objęty analizą obrazów, kliknij przycisk Dodaj... (Add...) i określ folder. Aby usunąć folder z obszaru analizy obrazów, wybierz go i kliknij przycisk Usuń (Delete).
 Ważne
Ważne- Gdy folder zostanie usunięty z funkcji analizy obrazów, przypisane poziomy ulubionych lub informacje o osobach/wydarzeniach zarejestrowane z obrazami w folderze mogą zostać utracone.
 Uwaga
Uwaga- Analiza obrazów może być przeprowadzana automatycznie po uruchomieniu programu My Image Garden, jeśli są zaznaczone pola wyboru Zapisz wyniki analizy obrazu (Save image analysis results) oraz Włącz wykrywanie twarzy (Enable face detection) i występuje obraz, dla którego w obszarze Wykonaj analizę obrazu w następujących folderach (Perform Image Analysis in the Following Folder(s)) nie zarejestrowano informacji o osobie.
- Obrazy, których analiza się zakończyła, mogą zostać automatycznie umieszczone w odpowiednich miejscach elementów. Informacje o konfigurowaniu podano w rozdziale „Automatyczne układanie zdjęć”.
- Zapisz wyniki analizy obrazu (Save image analysis results)
- Zaznacz to pole, aby zapisać wyniki analizy obrazów.
- Włącz wykrywanie twarzy (Enable face detection)
- Zaznacz to pole, aby wykryć twarze na obrazach. Obrazy automatycznie zidentyfikowane jako przedstawiające tę samą osobę (wg ustawienia Poziom wykrywania twarzy (Face Identification Rate in Face Detection)) zostaną pogrupowane w widoku Osoby niezarejestrowane (Unregistered People).
- Poziom wykrywania twarzy (Face Identification Rate in Face Detection)
-
Przesuwając suwak, możesz określić poziom identyfikowania tej samej osoby.
Po przesunięciu suwaka w lewo zakres obrazów identyfikowanych jako przedstawiające tę samą osobę rozszerza się, natomiast maleje trafność. Po przesunięciu suwaka w prawo zakres obrazów identyfikowanych jako przedstawiające tę samą osobę zawęża się, natomiast zwiększa się trafność.
- Optymalizacja wyników analizy obrazu (Optimize Image Analysis Results)
- Kliknij przycisk Optymalizuj (Optimize), aby odświeżyć zapisane wyniki analizy obrazów.
- Usuń zapisane wyniki analizy obrazu (Delete Saved Image Analysis Results)
-
Kliknij przycisk Usuń (Delete), aby usunąć wyniki analizy obrazów.
Po usunięciu wyników analizy obrazów w widoku Osoby niezarejestrowane (Unregistered People) nie będą wyświetlane obrazy do czasu wykonania kolejnej analizy.
 Ważne
Ważne- Po usunięciu wyników analizy obrazów usuwane są również wszystkie informacje osób zarejestrowanych w widoku Osoby (People).
- Domyślne (Defaults)
- Przywraca ustawienia domyślne wszystkich opcji.
Karta Ustawienia zaawansowane (Advanced Settings)
Użytkownik może określić foldery, w których mają być zapisywane pliki i ustawienia wyodrębniania tekstu z obrazów.
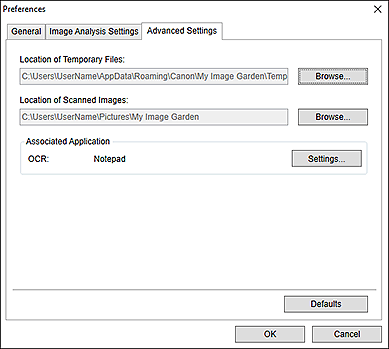
- Lokalizacja plików tymczasowych (Location of Temporary Files)
- Możesz wskazać folder, w którym będą zapisywane pliki tymczasowe tworzone podczas działania programu My Image Garden. Aby zmienić folder, kliknij przycisk Przeglądaj... (Browse...) i podaj folder docelowy.
- Lokalizacja zeskanowanych obrazów (Location of Scanned Images)
-
Możesz określić folder, w którym będą zapisywane zeskanowane obrazy. Aby zmienić folder, kliknij przycisk Przeglądaj... (Browse...) i podaj folder docelowy.
Oto domyślne foldery zapisu.
- Windows 10/Windows 8.1/Windows Vista: folder My Image Garden w folderze Obrazy (Pictures)
- Windows 8/Windows 7: folder My Image Garden w folderze Moje obrazy (My Pictures)
- Skojarzona aplikacja (Associated Application)
-
- OCR
-
Wyświetlony zostanie Notatnik (dostarczany z systemem Windows).
Kliknij przycisk Ustawienia... (Settings...), aby wyświetlić okno dialogowe Ustawienia konwertowania tekstu (Text Conversion Settings), w którym można określić ustawienia wyodrębniania tekstu z obrazów.
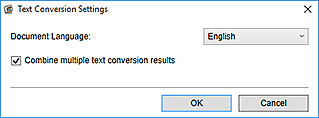
- Język dokumentów (Document Language)
- Możesz wybrać język detekcji tekstu na obrazach.
- Połącz wiele wyników konwertowania tekstu (Combine multiple text conversion results)
-
Zaznacz to pole, aby zapisywać wyniki wyodrębniania tekstu z wielu obrazów w jednym pliku.
 Ważne
Ważne- To pole trzeba zaznaczyć w przypadku wyodrębniania tekstu z co najmniej 11 obrazów łącznie.
- Domyślne (Defaults)
- Przywraca ustawienia domyślne wszystkich opcji.
 Uwaga
Uwaga
- Instrukcje wyodrębniania tekstu z obrazów podano w rozdziale „Wyodrębnianie tekstu z obrazów (funkcja OCR)”.

