Laste ned og skrive ut Prima innhold
Du kan laste ned verk fra kjente kunstnere i visningen Last ned Prima innhold (Download PREMIUM Contents).
Du kan også skrive ut nedlastet Prima innhold eller lage personlige elementer ved å legge til favorittbildene dine og tekst.
Avhengig av modell kan du ikke laste ned PRIMA innhold fra My Image Garden. Hvis du vil ha fler detaljer, se i "Liste over modeller som støtter CREATIVE PARK PREMIUM".

 Viktig!
Viktig!
-
Vær oppmerksom på følgende ved bruk av Prima innhold.
- Hvis du vil laste ned prima innhold, kontroller at det er installert ekte Canon-blekktanker/-blekkassetter for alle farger på en støttet skriver.
- Du kan bare bruke prima innhold som lastes ned eller skrives ut, til personlig bruk. Du kan ikke bruke innholdet i forretningsøyemed.
- Hvis skriveren ikke støtter prima innhold, vises en feilmelding etter at du har klikket på Last ned Prima innhold (Download PREMIUM Contents).
Laste ned Prima innhold
Nedlastbart prima innhold er som følger.
- Kort
- Montasjer
- Kalendere
- Papirkunst
-
Klikk på Last ned Prima innhold (Download PREMIUM Contents) på Veiledningsmeny (Guide Menu)-skjermen.
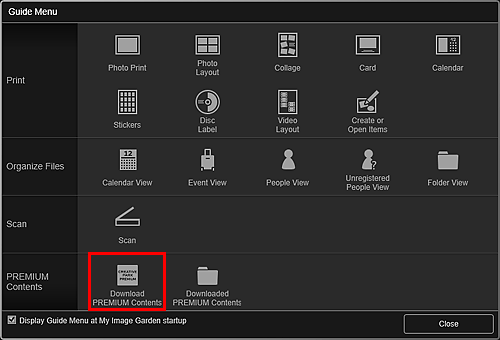
Visningen byttes til Last ned Prima innhold (Download PREMIUM Contents).
 Viktig!
Viktig!- Hvis du vil laste ned prima innhold, må du tillate informasjonskapsler og aktivere JavaScript i Internet Explorer.
- Du trenger Internett-tilkobling for å kunne bruke denne funksjonen. Internett-tilkoblingsavgifter tilkommer.
 Merk
Merk- Når du klikker på Last ned Prima innhold (Download PREMIUM Contents), åpnes et meldingsskjermbilde. Følg instruksjonene på skjermen.
- Ved å klikke på Last ned Prima innhold (Download PREMIUM Contents) i den globale menyen i Hovedskjerm bytter du visning til Last ned Prima innhold (Download PREMIUM Contents).
-
Velg en kategori.
-
Velg og last ned Prima-innholdet du vil skrive ut.
Skrive ut Prima innhold
Du kan redigere og skrive ut nedlastet Prima innhold.
Nedlastet Prima innhold vises i følgende skjermbilder.
- Dialogboksen Angi utforming og papir (Set Design and Paper)
- Visningen Nedlastet Prima innhold (Downloaded PREMIUM Contents)
Nedenfor forklares det hvordan du redigerer / skriver ut fra visningen Nedlastet Prima innhold (Downloaded PREMIUM Contents).
 Viktig!
Viktig!
- Det er angitt en maksimalgrense for antall utskrevne kopier og bruksperioden for noe av prima innholdet. Prima innholdet slettes når angitt antall kopier overskrides, eller når bruksperioden er utløpt.
-
Klikk på Nedlastet Prima innhold (Downloaded PREMIUM Contents) på Veiledningsmeny (Guide Menu)-skjermen.
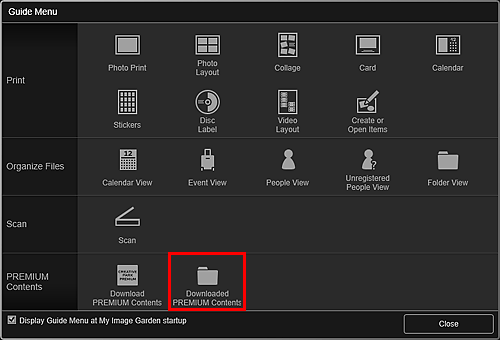
Nedlastet Prima innhold vises som miniatyrbilder.
 Merk
Merk- Når du klikker på Nedlastet Prima innhold (Downloaded PREMIUM Contents), åpnes et meldingsskjermbilde. Følg instruksjonene på skjermen.
- Ved å klikke på Nedlastet Prima innhold (Downloaded PREMIUM Contents) i den globale menyen i Hovedskjerm vises også det nedlastede Prima-innholdet.
-
Velg Prima-innholdet du vil skrive ut, og klikk deretter på Rediger (Edit).
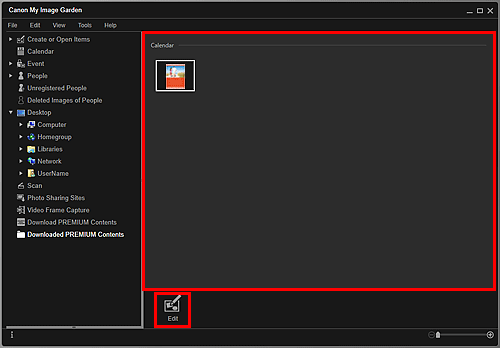
Dialogboksen for Papirstørrelse (Paper Size) vises.
 Merk
Merk- Du kan også vise dialogboksen for Papirstørrelse (Paper Size) ved å dobbeltklikke på Prima-innholdet du vil skrive ut.
-
Angi Papirstørrelse (Paper Size).
Angi Papirstørrelse (Paper Size) i dialogboksen for Papirstørrelse (Paper Size) og klikk på OK.
Prima-innholdet vises i skjermbildet for redigering av elementer.
 Merk
Merk- Flytt markøren over et miniatyrbilde av Prima innhold i visningen Nedlastet Prima innhold (Downloaded PREMIUM Contents) for å se støttede papirstørrelser og annen informasjon.
-
Rediger elementet slik du ønsker.
 Merk
Merk- Tilgjengelige redigeringsfunksjoner varierer i henhold til Prima-innholdet.
-
Klikk på Skriv ut (Print) nederst til høyre på skjermen.
Dialogboksen Utskriftsinnstillinger vises.
-
Angi antall kopier du vil skrive ut, skriveren og papiret du vil bruke, samt andre innstillinger.
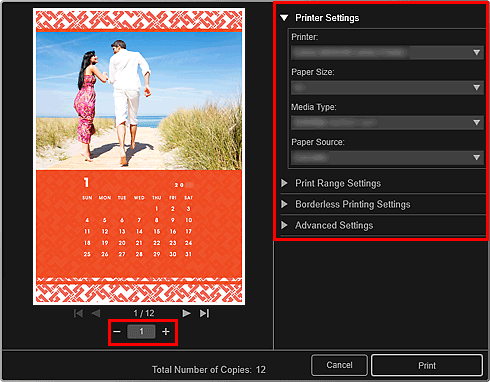
 Merk
Merk- Se Dialogboksen Utskriftsinnstillinger for mer informasjon om dialogboksen Utskriftsinnstillinger.
-
Klikk på Skriv ut (Print).

