Hovedskjerm
Dette er skjermen der du bruker de forskjellige funksjonene i My Image Garden. Du kan organisere, redigere eller skrive ut bilder og elementer, eller du kan skanne dokumenter og bilder i det tilhørende området.
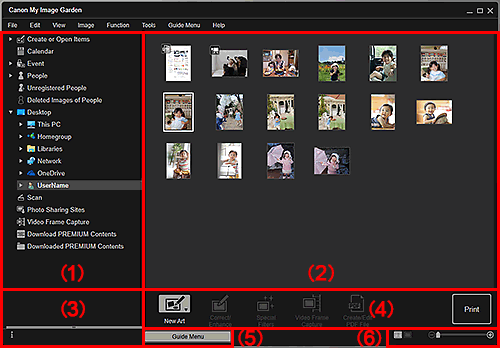
- (1) Global meny
- (2) Visnings-/betjeningsområde
- (3) Informasjonsområde
- (4) Betjeningsknapper
- (5) Veiledningsmeny (Guide Menu)
- (6) Innstillingslinje for visningsstørrelse
(1) Global meny
Viser en liste over funksjoner som er tilgjengelige i My Image Garden, og mapper på datamaskinen.
 Merk
Merk
- For elementer med
 (pil høyre), kan du utvide menyene ved å dobbeltklikke den.
(pil høyre), kan du utvide menyene ved å dobbeltklikke den. - Hvis du vil endre navnet på elementet, hendelsen eller personen som vises eller redigeres, klikker du på det tilsvarende navnet i den globale menyen.
 Opprett eller åpne elementer (Create or Open Items)
Opprett eller åpne elementer (Create or Open Items)-
Bytter til Opprett eller åpne elementer (Create or Open Items) visningen der du kan bla gjennom opprettede elementer etter kategori. Du kan også opprette nye elementer eller redigere/kopiere elementer.
Klikk på
 (pil høyre) for å vise elementtyper. Klikk på
(pil høyre) for å vise elementtyper. Klikk på  (pil høyre) på nytt for å vise titler for opprettede montasjer, kort osv.
(pil høyre) på nytt for å vise titler for opprettede montasjer, kort osv.Når du klikker på en tittel, byttes visningen til skjermbildet for redigering av elementer og du kan redigere eller skrive ut elementet.
 Kalender (Calendar)
Kalender (Calendar)- Bytter til visningen Kalender (Calendar), der du kan søke etter bilder, dokumenter, videoer osv. som er lagret på datamaskinen i en kalender, etter dato. Du kan også registrere hendelser.
 Hendelse (Event)
Hendelse (Event)-
Bytter til visningen Hendelse (Event), der registrerte hendelser med representasjonsbilder vises som miniatyrbilder.
Klikk på
 (pil høyre) for å vise registrerte hendelser.
(pil høyre) for å vise registrerte hendelser.Når du klikker på et hendelsesnavn, byttes visningen til den utvidede visningen av Hendelse (Event), og du kan søke etter bilder som er registrert på hendelsen.
 Personer (People)
Personer (People)-
Bytter til Personer (People)-visningen, der registrerte personer vises som miniatyrbilder.
Klikk på
 (pil høyre) for å vise registrerte personer.
(pil høyre) for å vise registrerte personer.Når du klikker på navnet til en person, endres visningen til den utvidede visningen av Personer (People), og du kan bla gjennom bildene som er registrert for personen.
 Uregistrerte personer (Unregistered People)
Uregistrerte personer (Unregistered People)-
Bytter til Uregistrerte personer (Unregistered People)-visningen, der bilder der ansiktsområdene er oppdaget automatisk, vises. Du kan registrere flere personer om gangen.
 Merk
Merk- Identifiserer folk (Identifying people) vises i stedet for Uregistrerte personer (Unregistered People) under bildeanalyse, for eksempel når nye bilder lagres på datamaskinen.
 Slettet bilder av personer (Deleted Images of People)
Slettet bilder av personer (Deleted Images of People)- Bytter til visningen Slettet bilder av personer (Deleted Images of People), der bilder som er slettet fra visningen Uregistrerte personer (Unregistered People), vises.
 Skrivebord (Desktop)
Skrivebord (Desktop)-
Klikk på
 (pil høyre) for å vise mapper på datamaskinen.
(pil høyre) for å vise mapper på datamaskinen.Når du klikker på en mappe, bytter visningen til mappevisning, og du kan søke etter bilder og dokumenter i mappen.
 Skann (Scan)
Skann (Scan)- Bytter til Skann (Scan)-visningen, der du kan skanne bilder og dokumenter på en enkel måte.
 Fotodelingsnettsteder (Photo Sharing Sites)
Fotodelingsnettsteder (Photo Sharing Sites)- Bytter til visningen Fotodelingsnettsteder (Photo Sharing Sites), der du kan laste ned bilder fra fotodelingsnettsteder på Internett.
 Bildeuttak fra video (Video Frame Capture)
Bildeuttak fra video (Video Frame Capture)- Du kan bytte til visningen Bildeuttak fra video (Video Frame Capture) mens du tar opp stillbilder fra en video.
 Last ned Prima innhold (Download PREMIUM Contents)
Last ned Prima innhold (Download PREMIUM Contents)-
Bytter til visningen Last ned Prima innhold (Download PREMIUM Contents), der du kan laste ned prima innhold.
 Viktig!
Viktig!- Du må ha en Internett-tilkobling for å kunne laste ned prima innhold. Internett-tilkoblingsavgifter tilkommer.
 Nedlastet Prima innhold (Downloaded PREMIUM Contents)
Nedlastet Prima innhold (Downloaded PREMIUM Contents)-
Bytter til visningen Nedlastet Prima innhold (Downloaded PREMIUM Contents), der nedlastet Prima innhold vises.
 Viktig!
Viktig!- Du kan bare bruke prima innhold som lastes ned eller skrives ut, til personlig bruk.
- Du kan ikke bruke innholdet i forretningsøyemed.
(2) Visnings-/betjeningsområde
Viser bilder, dokumenter, elementer osv. som er lagret i funksjonen eller mappen du klikket på i den globale menyen.
Du kan redigere bilder, dokumenter, elementer osv. via betjeningsknappene, ved å høyreklikke på menyen eller ved å dra og slippe.
(3) Informasjonsområde
Viser informasjon som for eksempel filnavn for bilder, dokumenter og elementer, og dato og klokkeslett for lagring. Detaljene, for eksempel kategorier og perioder for hendelser, vises også.
 (Informasjon)
(Informasjon)- Du kan vise eller skjule informasjonsområdet.
(4) Betjeningsknapper
Viser knappene som brukes til å redigere eller skrive ut bilder, dokumenter og elementer. Knappene som vises, varierer etter hvilken funksjon du har klikket på i den globale menyen.
(5) Veiledningsmeny (Guide Menu)
Viser skjermbildet Veiledningsmeny (Guide Menu).
 Merk
Merk
- Skjermbildet Veiledningsmeny (Guide Menu) vises også når du velger Vis veiledningsmeny (Display Guide Menu) i Veiledningsmeny (Guide Menu)-menyen øverst på skjermen.
(6) Innstillingslinje for visningsstørrelse
Viser knappene for å endre visningen av bilder, dokumenter og elementer som vises i forhåndsvisningsområdet, eller for å endre visningsstørrelsen.
 Merk
Merk
- Du kan velge mellom miniatyrbildevisning og detaljvisning (forhåndsvisning).
- Du kan også bytte visning ved å dobbeltklikke på et miniatyrbilde eller en forhåndsvisning som vises i forhåndsvisningsområdet.

