Zobrazení Sejmutí snímku videa
Sejmutím snímků videa můžete vytvořit statické obrázky. Sejmuté statické obrázky můžete také vytisknout.
Přepněte do zobrazení Sejmutí snímku videa (Video Frame Capture) jednou z následujících operací.
- V zobrazení Den (Day View) zobrazení Kalendář (Calendar), rozšířeném zobrazení Událost (Event) nebo zobrazení složky vyberte video a klepněte na tlačítko Sejmutí snímku videa (Video Frame Capture) v dolní části stránky.
- Během snímání snímku videa klepněte na možnost Sejmutí snímku videa (Video Frame Capture) v globální nabídce na levé straně obrazovky.
 Důležité
Důležité
- Pokud se videa nezobrazí, zkontrolujte systémové požadavky a formáty souborů. Další informace naleznete v tématu Formáty souborů.
- Barevné tóny videa změněné pomocí nastavení ovladače grafické karty (videokarty) nebo jejího obslužného softwaru se neprojeví v sejmutých statických obrázcích. Proto se mohou barevné tóny videa a sejmutých statických obrázků lišit.
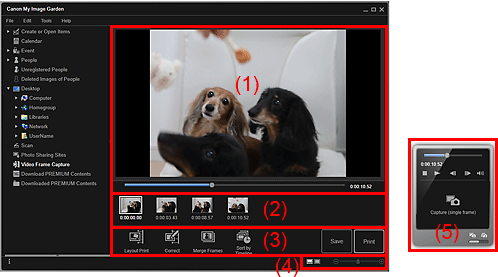
- (1) Oblast náhledu
- (2) Oblast Sejmuté obrázky
- (3) Tlačítka operací
- (4) Panel nastavení velikosti zobrazení
- (5) Panel Sejmutí statických obrázků
(1) Oblast náhledu
Zobrazí náhled videa.
 (Jezdec přehrávání)
(Jezdec přehrávání)-
Zobrazuje průběh přehrávání videa. Aktuální čas přehrávání je zobrazen vpravo od jezdce.
Tažením posuvníku přetočíte video vpřed nebo vzad.
Pokud panel sejmutí statických obrázků přepnete na panel Sejmout (více snímků) (Capture (multiple)), pod jezdcem se zobrazí značka
 (Čas spuštění rozsahu sejmutí) a
(Čas spuštění rozsahu sejmutí) a  (Čas ukončení rozsahu sejmutí). Posunutím těchto značek můžete nastavit počáteční a koncovou polohu automatického sejmutí více obrázků. Časovou známku zobrazte umístěním kurzoru na příslušnou značku.
(Čas ukončení rozsahu sejmutí). Posunutím těchto značek můžete nastavit počáteční a koncovou polohu automatického sejmutí více obrázků. Časovou známku zobrazte umístěním kurzoru na příslušnou značku.
(2) Oblast Sejmuté obrázky
Zobrazí miniatury statických obrázků sejmutých z videa. V miniaturách upravených statických obrázků se zobrazí značka  (Korekce).
(Korekce).

 (Posunout vlevo) / (Posunout vpravo)
(Posunout vlevo) / (Posunout vpravo)- Posunutím oblasti Sejmuté obrázky doleva nebo doprava zobrazí skryté miniatury.
(3) Tlačítka operací
 Tisk rozvržení (Layout Print)
Tisk rozvržení (Layout Print)-
Můžete vytisknout více statických obrázků najednou – umístěte je do rozvržení připomínajícího film nebo kino.
Vyberte obrázek a klepnutím na tuto možnost otevřete dialogové okno Nastavení návrhu a papíru (Set Design and Paper), ve kterém můžete nastavit návrh rozvržení videa.
Po zvolení návrhu se zobrazení přepne na obrazovku pro úpravu položky.
 Korekce (Correct)
Korekce (Correct)- Zobrazí zobrazení Korekce (Correct), ve kterém můžete opravovat statické obrázky.
 Sloučit snímky (Merge Frames)
Sloučit snímky (Merge Frames)- Zobrazí zobrazení Sloučit snímky (Merge Frames), ve kterém můžete sloučit více statických obrazů do jednoho obrazu.
 Seřadit podle času (Sort by Timeline)
Seřadit podle času (Sort by Timeline)- Sejmuté statické obrázky můžete přeuspořádat v pořadí podle jejich časové známky.
- Uložit (Save)
- Zobrazí dialogové okno Uložit (Save), ve kterém můžete sejmuté statické obrázky uložit.
- Tisknout (Print)
- Zobrazí dialogové okno Nastavení tisku umožňující tisknout pořízené fotografie.
(4) Panel nastavení velikosti zobrazení
 (Zobrazení Sejmuté obrázky)
(Zobrazení Sejmuté obrázky)- Přepíná do zobrazení miniatur obrázků.
 (Zobrazení podrobností)
(Zobrazení podrobností)- Přepne do zobrazení náhledu obrázku.
 (Zobrazení celého snímku)
(Zobrazení celého snímku)- V zobrazení detailů je náhled přizpůsoben velikosti oblasti.
 (Zmenšit/zvětšit)
(Zmenšit/zvětšit)- Klepnutím na tlačítka
 (Zmenšit) nebo
(Zmenšit) nebo  (Zvětšit) zmenšíte nebo zvětšíte velikost zobrazení. Přesunutím jezdce můžete libovolně měnit velikost zobrazení.
(Zvětšit) zmenšíte nebo zvětšíte velikost zobrazení. Přesunutím jezdce můžete libovolně měnit velikost zobrazení.
(5) Panel Sejmutí statických obrázků
| Panel Sejmout (jeden snímek) (Capture (single frame)) | Panel Sejmout (více snímků) (Capture (multiple)) |
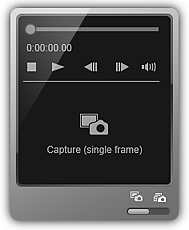 |
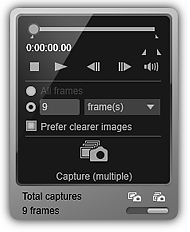 |
 (Jezdec přehrávání)
(Jezdec přehrávání)-
Zobrazuje průběh přehrávání videa. Aktuální čas přehrávání je zobrazen pod jezdcem.
Tažením posuvníku přetočíte video vpřed nebo vzad.

 (Počáteční čas rozsahu sejmutí) / (Koncový čas rozsahu sejmutí)
(Počáteční čas rozsahu sejmutí) / (Koncový čas rozsahu sejmutí)-
Můžete zadat rozsah, ve kterém bude automaticky sejmuto více statických obrázků najednou.
Pokud klepnete na polohu přehrávání, kterou chce nastavit jako počáteční nebo koncový čas, značka (tlačítka) pod jezdcem přehrávání se přesune do takto označené polohy. Počáteční nebo koncový čas můžete také nastavit posunutím příslušné značky.
Počáteční nebo koncový čas zobrazte umístěním kurzoru na příslušnou značku.

 (Přejít o snímek vzad / Přejít o snímek vpřed)
(Přejít o snímek vzad / Přejít o snímek vpřed)-
Každým klepnutím posune video o jeden snímek zpět nebo vpřed.
Pokud na tato tlačítka klepnete během přehrávání, video se pozastaví.
Pokud na tato tlačítka klepnete a tlačítko myši podržíte, budete video postupně posouvat po jednom snímku zpět nebo vpřed.

 (Přehrát) / (Pozastavit)
(Přehrát) / (Pozastavit)-
Spustí nebo pozastaví přehrávání videa.
Při přehrávání videa se zobrazuje tlačítko
 (Pozastavit), po pozastavení videa se zobrazí tlačítko
(Pozastavit), po pozastavení videa se zobrazí tlačítko  (Přehrát).
(Přehrát).  (Zastavit)
(Zastavit)- Zastaví přehrávání videa.

 (Ztlumit) / (Zrušit ztlumení)
(Ztlumit) / (Zrušit ztlumení)- VYPNE nebo ZAPNE zvuk.
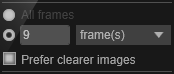 (Nastavení sejmutí)
(Nastavení sejmutí)-
Můžete nastavit počet statických obrázků, které budou sejmuty.
Můžete si vybrat z možností Všechny snímky (All frames), snímků (frame(s)), interv. v s (sec. int.) nebo int. snímků (frame int.). Je-li vybrána možnost snímků (frame(s)), interv. v s (sec. int.) nebo int. snímků (frame int.), můžete také zadat celkový počet snímků, sekundový interval nebo interval snímků.
Chcete-li automaticky snímat méně rozmazané obrázky, zaškrtněte políčko Preferovat ostřejší (Prefer clearer images).
 Sejmout (jeden snímek) (Capture (single frame))
Sejmout (jeden snímek) (Capture (single frame))-
Sejme snímek, který je zobrazen v náhledu, jako statický obrázek. Sejmuté statické obrázky se zobrazí v oblasti Sejmuté obrázky.
Sejmutí lze provést také během přehrávání videa.
 Sejmout (více snímků) (Capture (multiple))
Sejmout (více snímků) (Capture (multiple))-
S ohledem na podmínky snímání můžete sejmout více statických obrázků mezi počátečním a koncovým časem zadaným jako rozsah sejmutí. Sejmuté statické obrázky se zobrazí v oblasti Sejmuté obrázky.
Sejmutí lze provést také během přehrávání videa.
 (Přepínač sejmutí jednoho nebo více snímků)
(Přepínač sejmutí jednoho nebo více snímků)- Přepne zobrazení mezi panelem Sejmout (jeden snímek) (Capture (single frame)) a panelem Sejmout (více snímků) (Capture (multiple)).
 Poznámka
Poznámka
- Podrobnosti o snímání statických obrázků z videa naleznete v části „Snímání a tisk statických obrázků z videa“.

