Zobrazení složky
Obrázky, soubory PDF a videa v zadané složce se zobrazí jako miniatury.
Na zobrazení složky přepněte klepnutím na složku ve stromu složek v globální nabídce na levé straně obrazovky.
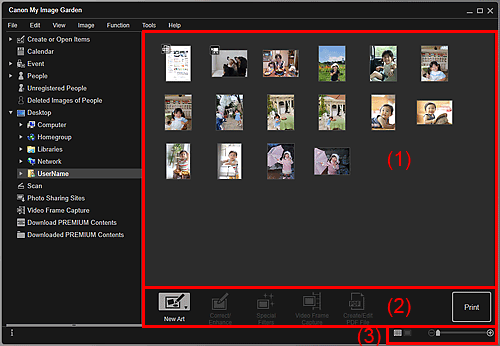
(1) Oblast miniatur
Zobrazuje miniatury obrázků, souborů PDF a videí ve vybrané složce.
 Poznámka
Poznámka
- V levém horním rohu miniatur videí se zobrazí značka
 (Video).
(Video). - V levém horním rohu miniatur souborů PDF se zobrazí značka
 (Soubor PDF).
(Soubor PDF).
(2) Tlačítka operací
 Poznámka
Poznámka
- Možnost Nový výtvor (New Art) se zobrazí pouze v zobrazení miniatur.
- Možnost Určení osoby (Specify Person) a tlačítka
 (Předchozí soubor / Následující soubor) se zobrazí pouze v zobrazení podrobností.
(Předchozí soubor / Následující soubor) se zobrazí pouze v zobrazení podrobností. - Možnosti Korekce/vylepšení (Correct/Enhance) a Speciální filtry (Special Filters) jsou aktivní pouze když je vybrán obrázek.
- Možnost Vytvo./upra. soubor PDF (Create/Edit PDF File) je aktivní pouze pokud je vybrán soubor PDF.
- Možnost Sejmutí snímku videa (Video Frame Capture) je aktivní pouze když je vybráno video.
 Nový výtvor (New Art)
Nový výtvor (New Art)-
Z obrázků můžete vytvořit položky jako jsou koláže nebo pohlednice.
Výběrem vytvářené položky zobrazíte dialogové okno Nastavení návrhu a papíru (Set Design and Paper), ve kterém můžete nastavit návrh a další parametry vytvářené položky.
Po dokončení nastavení se zobrazení přepne na obrazovku pro úpravu položky.
 Korekce/vylepšení (Correct/Enhance)
Korekce/vylepšení (Correct/Enhance)- Zobrazí okno Opravit/Vylepšit obrazy (Correct/Enhance Images), ve kterém můžete opravit nebo vylepšit obrázky.
 Speciální filtry (Special Filters)
Speciální filtry (Special Filters)- Zobrazí okno Speciální filtry obrázků (Special Image Filters), ve kterém můžete vylepšit obrázky pomocí speciálních filtrů.
 Sejmutí snímku videa (Video Frame Capture)
Sejmutí snímku videa (Video Frame Capture)- Přepne do zobrazení Sejmutí snímku videa (Video Frame Capture), ve kterém můžete ořezávat statické obrázky z videa.
 Vytvo./upra. soubor PDF (Create/Edit PDF File)
Vytvo./upra. soubor PDF (Create/Edit PDF File)-
Zobrazí zobrazení Vytvo./upra. soubor PDF (Create/Edit PDF File), ve kterém můžete vytvářet nebo upravovat soubory PDF.
 Důležité
Důležité- Soubory PDF jsou podporovány pouze v případě, že byly vytvořeny v aplikaci My Image Garden nebo v nástroji IJ Scan Utility. Nejsou podporovány soubory PDF vytvořené nebo upravené v jiných aplikacích.
 Určení osoby (Specify Person)
Určení osoby (Specify Person)- Zobrazí v náhledu bílý rámeček, kterým můžete určit oblast obličeje osoby a vložit jméno.
- Tisknout (Print)
- Zobrazí dialogové okno Nastavení tisku umožňující tisknout obrázky a soubory PDF.
 (Předchozí soubor/Následující soubor)
(Předchozí soubor/Následující soubor)- Přepíná zobrazený obrázek, pokud existuje více obrázků, souborů PDF nebo videí.
(3) Panel nastavení velikosti zobrazení
 (Zobrazení miniatur)
(Zobrazení miniatur)- Přepíná na zobrazení miniatur obrázků, souborů PDF a videí.
 (Zobrazení podrobností)
(Zobrazení podrobností)- Přepíná na zobrazení náhledu obrázků, souborů PDF a videí.
 (Zobrazení celého snímku)
(Zobrazení celého snímku)- V zobrazení detailů je náhled přizpůsoben velikosti oblasti.
 (Zmenšit/zvětšit)
(Zmenšit/zvětšit)- Klepnutím na tlačítka
 (Zmenšit) nebo
(Zmenšit) nebo  (Zvětšit) zmenšíte nebo zvětšíte velikost zobrazení. Přesunutím jezdce můžete libovolně měnit velikost zobrazení.
(Zvětšit) zmenšíte nebo zvětšíte velikost zobrazení. Přesunutím jezdce můžete libovolně měnit velikost zobrazení.
 Poznámka
Poznámka
- Postup zařazení lidí ze zobrazení podrobností náhledu naleznete v části „Zařazení lidí ze zobrazení Podrobnosti“.
- Soubory PDF, které mají nastaveno Heslo pro otev. dok. (Document Open Password), se zobrazí jako zámky.
- Informace o zobrazení podrobností souborů PDF naleznete v části „Zobrazení Vytvo./upra. soubor PDF“.
- Pokud v zobrazení podrobností zobrazíte video, zobrazí se panel přehrávání videa a můžete použít tlačítka
 (Zastavit),
(Zastavit),  (Přehrát)/
(Přehrát)/ (Pozastavit),
(Pozastavit),  (O snímek zpět),
(O snímek zpět),  (O snímek vpřed) a
(O snímek vpřed) a  (Ztlumit)/
(Ztlumit)/ (Zrušit ztlumení).
(Zrušit ztlumení).

