Skenování dokumentů
Skenovat můžete s nastavením, které je vhodné pro dokumenty.
 Poznámka
Poznámka
- Můžete také skenovat 2 nebo více malých položek najednou. Podrobnosti naleznete na stránce „Skenování většího počtu položek současně“, kterou můžete otevřít jejím vyhledáním na nejvyšší stránce dokumentu Příručka online pro váš model.
-
Umístěte položku na sklo do podavače ADF (automatický podavač dokumentů).
 Poznámka
Poznámka- Informace o vkládání položek naleznete na stránce „Umístění položek (při skenování z počítače)“, kterou můžete otevřít jejím vyhledáním na nejvyšší stránce dokumentu Příručka online pro váš model.
-
Na obrazovce Nabídka průvodce (Guide Menu) klepněte na možnost Skenovat (Scan).
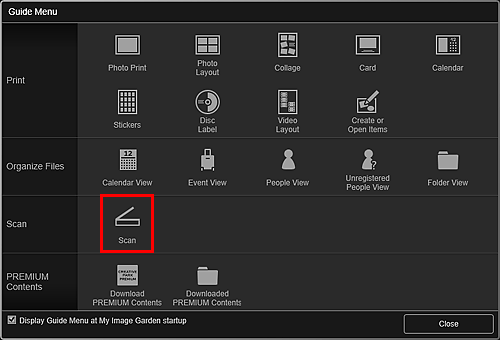
Zobrazení se přepne na Skenovat (Scan).
 Poznámka
Poznámka- Klepnutím na možnost Skenovat (Scan) v globální nabídce Hlavní obrazovka přepnete na zobrazení Skenovat (Scan).
-
Klepněte na tlačítko Dokument (Document).
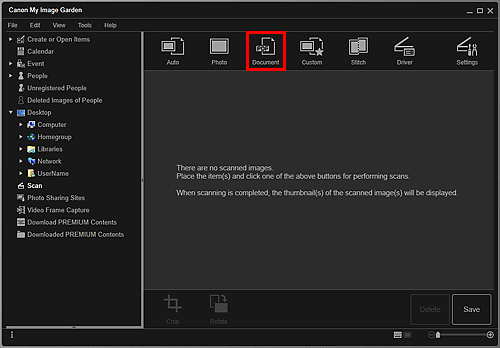
Spustí se skenování.
 Poznámka
Poznámka- Chcete-li skenování zrušit, klepněte na tlačítko Storno (Cancel).
Po dokončení skenování se obrázek zobrazí jako miniatura.
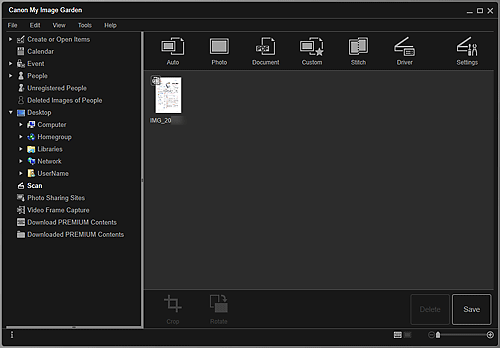
 Poznámka
Poznámka-
Naskenované obrázky uložíte klepnutím na tlačítko Uložit (Save).
- Umístění pro uložení skenovaných obrázků můžete určit na kartě Rozšířené nastavení (Advanced Settings) v dialogovém okně Předvolby (Preferences), které se zobrazí po klepnutí na položku Předvolby... (Preferences...) v nabídce Nástroje (Tools). Podrobnosti o postupu nastavení naleznete v tématu „Karta Rozšířené nastavení (Advanced Settings)“.
 Poznámka
Poznámka
- Naskenované obrázky můžete také vytisknout. Klepnutím pravým tlačítkem na miniaturu a výběrem možnosti Tisk... (Print...) ze zobrazené nabídky zobrazíte dialogové okno Nastavení tisku. Vyberte tiskárnu a papír, který chcete použít, a klepněte na možnost Tisknout (Print).

