Dialogové okno Předvolby
Můžete zadat prostředí aplikace My Image Garden, nastavení funkce analýza obrazu, složky uložení souborů, použité aplikace atd.
Klepnutím na tlačítko Předvolby... (Preferences...) v nabídce Nástroje (Tools) aplikace My Image Garden zobrazíte dialogové okno Předvolby (Preferences).
- Karta Obecné (General)
- Karta Nastavení analýzy obrázků (Image Analysis Settings)
- Karta Rozšířené nastavení (Advanced Settings)
Karta Obecné (General)
Můžete zadat nastavení zobrazení a oblasti.
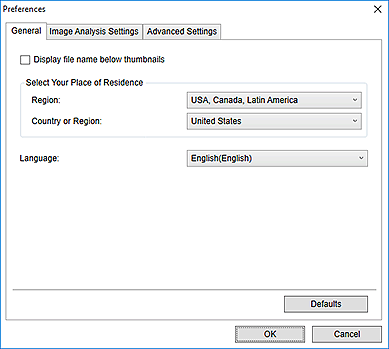
- Zobrazit název souboru pod náhledem (Display file name below thumbnails)
- Označením tohoto políčka zobrazíte názvy souborů pod miniaturami v zobrazení miniatur v zobrazení Den (Day View) zobrazení Kalendář (Calendar), v rozšířeném zobrazení Událost (Event) a v zobrazení složky.
- Výběr místa bydliště (Select Your Place of Residence)
-
- Oblast (Region)
- Můžete vybrat vaši oblast.
- Země nebo oblast (Country or Region)
- Můžete vybrat vaši zemi nebo oblast. Položky, které je možno vybrat, závisí na nastavení předvolby Oblast (Region).
- Jazyk (Language)
- Můžete vybrat jazyk uživatelského rozhraní aplikace My Image Garden.
- Výchozí (Defaults)
- Obnoví nastavení Zobrazit název souboru pod náhledem (Display file name below thumbnails) a Jazyk (Language) do výchozího stavu.
Karta Nastavení analýzy obrázků (Image Analysis Settings)
Můžete nastavit složky, ve kterých se má provádět analýza obrázků, měřítko rozpoznání obličeje atd.
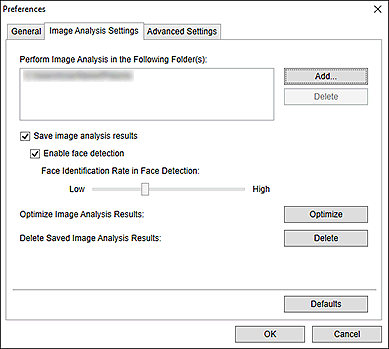
- Provést analýzu obrázků v těchto složkách (Perform Image Analysis in the Following Folder(s))
-
Zobrazuje složky, ve kterých se má provést analýza obrázků. V zobrazení Kalendář (Calendar), Nezařazení lidé (Unregistered People) nebo Lidé (People) se zobrazí pouze obrázky ve zde uvedených složkách a použijí se v doporučených položkách zobrazených v seznamu Image Display.
Chcete-li přidat složku, ve které se má provádět analýza obrázků, klepněte na možnost Přidat... (Add...) a zadejte složku. Chcete-li odebrat složku, ve které se má provádět analýza obrázků, vyberte složku a klepněte na možnost Odstranit (Delete).
 Důležité
Důležité- Pokud z cílů analýzy obrázků odstraníte složku, může dojít ke ztrátě nastavených úrovní oblíbenosti nebo informací o lidech a událostech, které byly v obrázcích vloženy.
 Poznámka
Poznámka- Po spuštění aplikace My Image Garden je provedena analýza obrázků, jestliže jsou zaškrtnuta políčka Uložit výsledky analýzy obrázků (Save image analysis results) a Povolit rozpoznávání tváří (Enable face detection) a složka, ve které se má provádět analýza obrázků, obsahuje obrázky bez informací o osobě vložené v položce Provést analýzu obrázků v těchto složkách (Perform Image Analysis in the Following Folder(s)).
- Obrázky, u kterých byla analýza dokončena, lze automaticky vložit do vhodného umístění v položkách. Podrobnosti o postupu nastavení naleznete v tématu „Automatické uspořádání fotografií“.
- Uložit výsledky analýzy obrázků (Save image analysis results)
- Zaškrtněte toto políčko, chcete-li uložit výsledky analýzy obrázků.
- Povolit rozpoznávání tváří (Enable face detection)
- Zaškrtněte toto políčko, chcete-li v obrázcích rozpoznávat oblasti obličejů. Obrázky, které jsou automaticky identifikovány jako obrázky stejné osoby (podle nastavení předvolby Úroveň rozpoznávání tváří (Face Identification Rate in Face Detection)), budou v zobrazení Nezařazení lidé (Unregistered People)zobrazeny ve skupině.
- Úroveň rozpoznávání tváří (Face Identification Rate in Face Detection)
-
Posouváním jezdce můžete nastavit měřítko identifikace stejné osoby.
Posunutím jezdce vlevo rozšíříte rozsah obrázků identifikovaných jako obrázky stejné osoby, a naopak. Posunutím jezdce vpravo zůžíte rozsah obrázků identifikovaných jako obrázky stejné osoby, a naopak.
- Optimalizace výsledků analýzy obrázků (Optimize Image Analysis Results)
- Klepnutím na možnost Optimalizovat (Optimize) obnovíte uložené výsledky analýzy obrázků.
- Odstranění uložených výsledků analýzy obrázků (Delete Saved Image Analysis Results)
-
Klepnutím na možnost Odstranit (Delete) odstraníte výsledky analýzy obrázků.
Po odstranění výsledků analýzy obrázků se v zobrazení Nezařazení lidé (Unregistered People) nezobrazí žádné obrázky, dokud nebude analýza obrázků provedena znovu.
 Důležité
Důležité- Spolu s výsledky analýzy obrázků se odstraní také všechny informace o osobách zařazených v zobrazení Lidé (People).
- Výchozí (Defaults)
- Obnoví výchozí nastavení všech položek.
Karta Rozšířené nastavení (Advanced Settings)
Můžete zadat složky pro ukládání souborů a nastavení vyjmutí textu z obrázků.
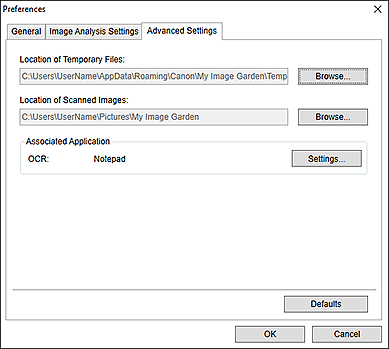
- Umístění dočasných souborů (Location of Temporary Files)
- Můžete nastavit složku pro dočasné ukládání souborů vytvářených během spuštění aplikace My Image Garden. Chcete-li složku změnit, klepněte na tlačítko Procházet... (Browse...) a zadejte cílovou složku.
- Umístění naskenovaných obrázků (Location of Scanned Images)
-
Můžete nastavit složku pro ukládání naskenovaných obrázků. Chcete-li složku změnit, klepněte na tlačítko Procházet... (Browse...) a zadejte cílovou složku.
Ve výchozím nastavení jsou zadány následující složky pro uložení.
- Systém Windows 10 / Windows 8.1 / Windows Vista: složka My Image Garden ve složce Obrázky (Pictures)
- Systém Windows 8 / Windows 7: složka My Image Garden ve složce Obrázky (My Pictures)
- Asociované aplikace (Associated Application)
-
- OCR
-
Zobrazí se poznámkový blok (součástí systému Windows).
Klepnutím na možnost Nastavení... (Settings...) zobrazíte dialogové okno Nastavení převodu na text (Text Conversion Settings), ve kterém můžete zadat nastavení vyjmutí textu z obrázků.
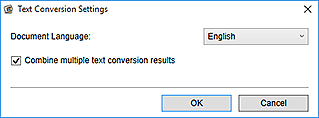
- Jazyk dokumentu (Document Language)
- Vyberte jazyk pro rozpoznání textu v obrázcích.
- Kombinovat více výsledků převodu na text (Combine multiple text conversion results)
-
Zaškrtněte toto políčko, chcete-li po vyjmutí textu z více obrázků uložit výsledky společně do jednoho souboru.
 Důležité
Důležité- Ujistěte se, že je toto políčko zaškrtnuto, pokud vyjímáte text z 11 a více souborů.
- Výchozí (Defaults)
- Obnoví výchozí nastavení všech položek.
 Poznámka
Poznámka
- Postup vyjmutí textu z obrázku naleznete na stránce „Vyjmutí textu z obrázků (funkce OCR)“.

