Using Face Brightener
You can brighten dark faces caused by bright background.
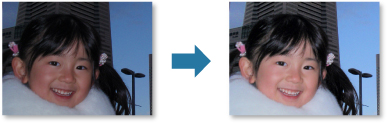
 Note
Note
-
It is recommended to apply Face Brightener when the correction made by Auto Photo Fix is not sufficient.
You can also brighten dark photos caused by bright background with Auto Photo Fix.
-
Select the image(s) you want to correct.
-
Click Correct/Enhance at the bottom of the screen.
The Correct/Enhance Images window appears.
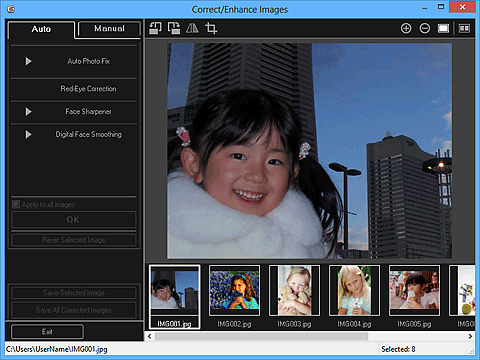
-
Select the image you want to correct from the Selected Images area.
The selected image appears in the Preview area.
 Note
Note- If only one image is selected, only the preview appears and the Selected Images area does not appear.
-
Click Manual, then click Correct/Enhance.
-
Click Face Brightener.
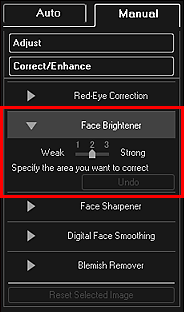
 Note
Note- The correction level can be changed by moving the slider displayed below Face Brightener.
- When the cursor is moved over the image, the shape of the cursor changes to
 (Cross).
(Cross).
-
Drag to specify the area you want to correct, then click OK that appears over the image.
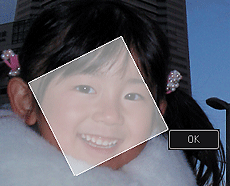
The entire image is corrected so that the specified face area becomes brighter, and the
 (Correction/Enhancement) mark appears on the upper left of the image.
(Correction/Enhancement) mark appears on the upper left of the image. Note
Note- You can also drag to rotate the selected area.
- Click
 (Display Comparison Screen) to display the images before and after the correction side by side in a separate window so that you can compare and check the result.
(Display Comparison Screen) to display the images before and after the correction side by side in a separate window so that you can compare and check the result. - Click Undo to undo the last operation.
-
Click Save Selected Image or Save All Corrected Images.
Corrected image(s) is (are) saved as a new file(s).
 Note
Note- To save only the image(s) you like, select it (them) and click Save Selected Image. Click Save All Corrected Images to save all the corrected images at one time.
- The corrected image(s) can be saved in JPEG/Exif format only.
-
Click Exit.
 Important
Important- If the corrected image(s) is (are) not saved, the correction(s) will be deleted.

