Dodawanie/dostosowywanie pól tekstowych
Na ekranie edycji elementu można dodawać pola tekstowe do układów zdjęć, kolaży, kart i etykiet dysków (CD, DVD lub BD). Można także dostosować m.in. ich położenie czy kształt.
 Ważne
Ważne
- W zależności od motywu elementu funkcja ta może być niedostępna.
- W zależności od ustawienia Język (Language) w oknie dialogowym Preferencje (Preferences) nie można dodawać pionowych pól tekstowych.
- W niektórych układach etykiet dysków (CD/DVD/BD) nie można dostosowywać okrągłych pól tekstowych.
 Uwaga
Uwaga
- Do układów zdjęć, kolaży i kart można dodawać poziome lub pionowe pola tekstowe. Do etykiet dysków (CD, DVD lub BD) można natomiast dodawać zarówno okrągłe pola tekstowe, jak i poziome lub pionowe.
- Informacje na temat przełączania na ekran edycji elementu można znaleźć w części „Ekran edycji elementu”.
- W poniższych opisach posłużono się przykładem edycji układu zdjęcia. Dostępne ustawienia mogą się różnić w zależności od tego, co tworzysz.
Dodawanie pola tekstowego
-
W obszarze miniatur stron wybierz stronę, na której chcesz dodać pole tekstowe.
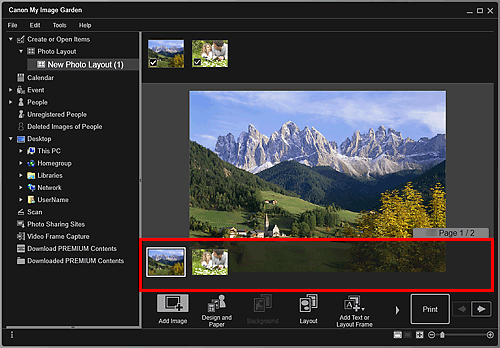
 Uwaga
Uwaga- Jeśli obszar miniatur stron nie jest wyświetlany, kliknij pasek nad przyciskami operacji.
-
Kliknij przycisk Dodaj tekst lub ramkę układu (Add Text or Layout Frame).
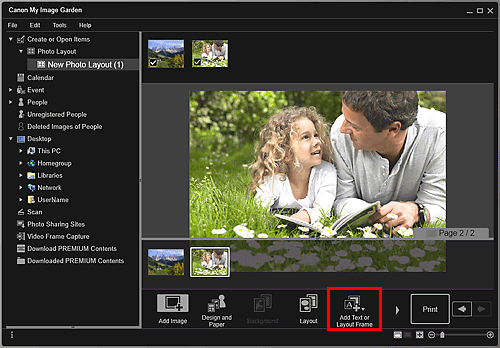
-
W wyświetlonym menu wybierz opcję Tekst (poziomo) (Text (Horizontal)), Tekst (pionowo) (Text (Vertical)) lub Tekst (łuk) (Text (Arch)).
Kursor przyjmie następujący kształt:
 (Określ obszar pola tekstowego).
(Określ obszar pola tekstowego). Uwaga
Uwaga-
W zależności od ustawienia Język (Language) w oknie dialogowym Preferencje (Preferences) nie można dodawać pionowych pól tekstowych.
-
-
Aby określić rozmiar pola tekstowego, przeciągnij kursor w miejsce docelowe.
Pod dodanym polem tekstowym pojawi się paleta wprowadzania tekstu, w której można wpisać tekst.
Dostosowywanie pola tekstowego
-
W obszarze miniatur stron wybierz stronę, na której chcesz dostosować pole tekstowe.
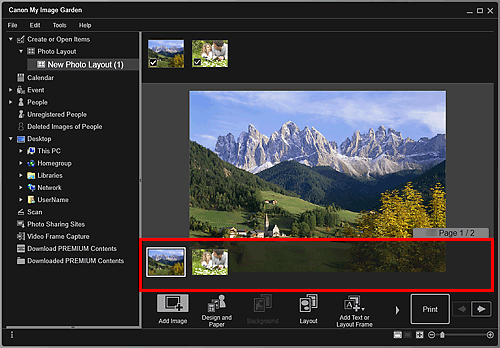
-
Przesuń kursor nad tekstem, który chcesz dostosować.
Po ustawieniu kursora nad ramką pola tekstowego kursor zmieni kształt na
 (Przesuń pole tekstowe). Kliknij ramkę, aby wyświetlić paletę dostosowywania pola tekstowego.
(Przesuń pole tekstowe). Kliknij ramkę, aby wyświetlić paletę dostosowywania pola tekstowego. -
Skorzystaj z niej, aby dostosować kąt, położenie pola tekstowego i kolor tła.
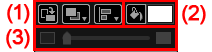
(1) Obrót/wyrównanie
 (Obróć o 90°)
(Obróć o 90°)- Każde kliknięcie obraca pole tekstowe o 90 stopni w kierunku zgodnym z ruchem wskazówek zegara.
 (Kolejność)
(Kolejność)- Kliknij, aby wyświetlić menu. Możesz zmieniać kolejność wyświetlania pól tekstowych.
 (Wyrównaj lub rozmieść)
(Wyrównaj lub rozmieść)- Kliknij, aby wyświetlić menu. Możesz zmieniać wyrównanie/rozmieszczenie pól tekstowych.
 Uwaga
Uwaga- Jeśli jedna z opcji, np. Wyrównaj do lewej (Align Left), zostanie wybrana przy zaznaczonym polu wyboru Wyrównaj względem strony (Align to Page), wyrównanie/rozmieszczenie jest przeprowadzane względem strony.
- Opcja Wyrównaj zaznaczone obiekty (Align Selected Objects) jest dostępna po wybraniu wielu pól tekstowych lub ramek układu obrazu.
- Ustawienia wyrównania/rozmieszczenia są niedostępne w przypadku okrągłych pól tekstowych.
(2) Kolor tła

 (Bez koloru tła)/(Użyj koloru tła)
(Bez koloru tła)/(Użyj koloru tła)- Przyciski zmienią się po kliknięciu. W przypadku
 (Użyj koloru tła) do tła pola tekstowego zostaną zastosowane następujące ustawienia.
(Użyj koloru tła) do tła pola tekstowego zostaną zastosowane następujące ustawienia.  (Ustawienie koloru)
(Ustawienie koloru)- Kliknij, aby wyświetlić okno dialogowe Kolor (Color). Wybierz żądany kolor.
(3) Przezroczystość
 (Suwak Przezroczystość)
(Suwak Przezroczystość)- Aby dostosować przezroczystość pola tekstowego o 10%, kliknij przycisk
 (Zmniejsz przezroczystość) lub
(Zmniejsz przezroczystość) lub  (Zwiększ przezroczystość). Przeciągając suwak, można też dowolnie zmieniać przezroczystość.
(Zwiększ przezroczystość). Przeciągając suwak, można też dowolnie zmieniać przezroczystość.
 Uwaga
Uwaga- Aby dopasować położenie pola tekstowego, można przeciągnąć jego ramkę.
- Aby dopasować rozmiar pola tekstowego, można przeciągać jego cztery rogi.
- Po przesunięciu kursora nad róg pola tekstowego przyjmie on następujący kształt:
 (Swobodny obrót), umożliwiając dowolne obracanie pola tekstowego poprzez przeciąganie go.
(Swobodny obrót), umożliwiając dowolne obracanie pola tekstowego poprzez przeciąganie go. - Za pośrednictwem menu, które pojawia się po kliknięciu pola tekstowego prawym przyciskiem myszy, możesz wyciąć, skopiować lub usunąć pole tekstowe albo zmienić kolejność wyświetlania bądź wyrównanie/rozmieszczenie pól tekstowych. Wycięte lub skopiowane pole tekstowe można wkleić z wyświetlonego menu, klikając stronę prawym przyciskiem myszy.

